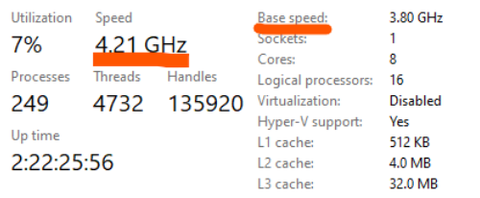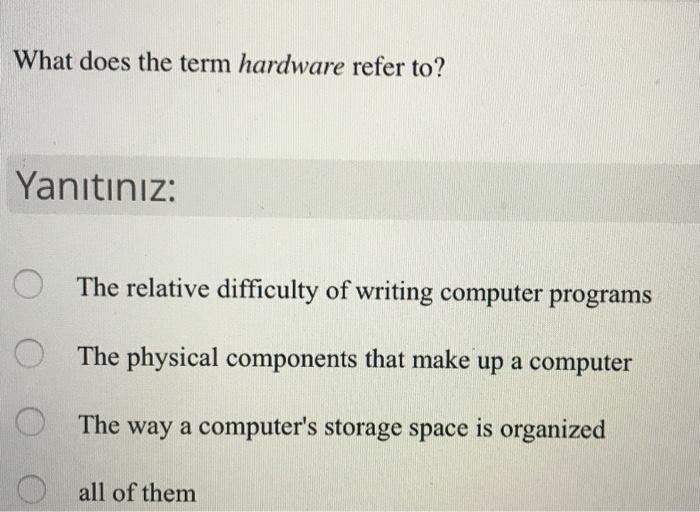A Comprehensive Guide to Understanding Commands on a Windows Keyboard
Introduction
Navigating a Windows operating system can be a breeze when you understand and can utilize keyboard commands. They can significantly streamline your operations and enhance your productivity. If you're often puzzled by what a command is on a windows keyboard, this comprehensive guide is just for you. It delves into how the commands function, the key combinations to get you started, the advantages for advanced users, and the overall impact on productivity.
What is a Command on a Windows Keyboard?
In the broadest sense, a command on a Windows keyboard refers to a unique key or sequence of keys that execute a particular action or operation in the Windows environment or within software applications. These commands essentially serve as shortcut methods, enabling users to perform tasks swiftly without having to use the mouse or go through lengthy navigation processes. Let's break down what commands entail:
- Definition: A keyboard command in the Windows platform signifies a special key, or combination of keys, that triggers a specific operation.
- Functionality: These commands act as handy shortcuts that promote quick task completion without resorting to mouse usage or menu navigation.
- Common Commands: Users often encounter commonly-used commands, such as 'Ctrl+C' for copy, 'Ctrl+V' for paste, and 'Alt+F4' for closing the active window.
By referencing this concise explanation, users can gain clarity on what constitutes a command on a Windows keyboard. By fully understanding and harnessing the potential of these commands, users can enhance their Windows experience and ensure a smoother, more efficient approach in executing tasks.
How Does the Command Key Function on a Windows Keyboard?
A command key on a Windows keyboard is typically a special key such as 'Control' (Ctrl), 'Alt', 'Shift', or the 'Windows' key. These keys perform no significant action when pressed alone, but they command specific functions or actions when pressed in combination with others. The integrated function of command keys on a Windows keyboard is what essentially makes them powerful tools.
Let's delve into how these keys work in unison to execute various commands:
- Ctrl Key: This key plays a central role in many command shortcuts that assist in efficient navigation and operation. For instance, pressing 'Ctrl' in combination with 'S' tells the active software to save the ongoing process or document.
- Alt Key: The 'Alt' key also combines with other keys to perform specific actions. A classic case is the 'Alt+Tab' combination, which allows you to swiftly switch between open programs or windows.
- Shift Key: The 'Shift' key, too, has multiple combined uses. For example, pressing 'Shift' with the 'Arrow' keys facilitates the selection of text in word processing software.
- Windows Key: This key is mainly used to open the Start Menu. However, it also works with other keys to carry out commands such as pressing 'Windows+D' to display or hide the desktop.
In essence, the functionality of command keys is predicated on the idea of combinations - bringing together two or more keys to perform premade shortcuts and commands for easy and quick operations. So, if you want to leverage the efficiency of your Windows keyboard, mastering command key combinations is an excellent start!
What are the Basic Command Key Combinations Every User Should Know?
For any Windows user, understanding a series of fundamental command key combinations could mean the difference between productivity and frustration. Comprising only a few keystrokes, these combinations typically consist of the "Control" (Ctrl), "Alt," "Shift," or the "Windows" key, coupled with another key. These shortcuts are designed to execute a wide range of tasks, from basic text editing functions to toggling between applications. While these might seem challenging initially, mastering them over time can contribute to smoother, speedier workflows.
Here's a rundown of some key combinations that can make your Windows experience much more efficient:
1. Ctrl+C: This combination is undoubtedly one of the most commonly used. It allows users to copy the selected text or item swiftly, reducing the need for right-clicking or navigating through menus.
2. Ctrl+V: After copying, this shortcut facilitates instant pasting of the copied content in your desired location. A seamless follow-up to the copy function, it aids in swift data placement.
3. Ctrl+X: Often referred to as the 'cut' function, this command allows users to move data by removing it from the original location and waiting to be pasted elsewhere.
4. Ctrl+Z: This key combination serves as a quick undo function, reverting the last performed action—a lifesaver during moments of mistakes or regrets.
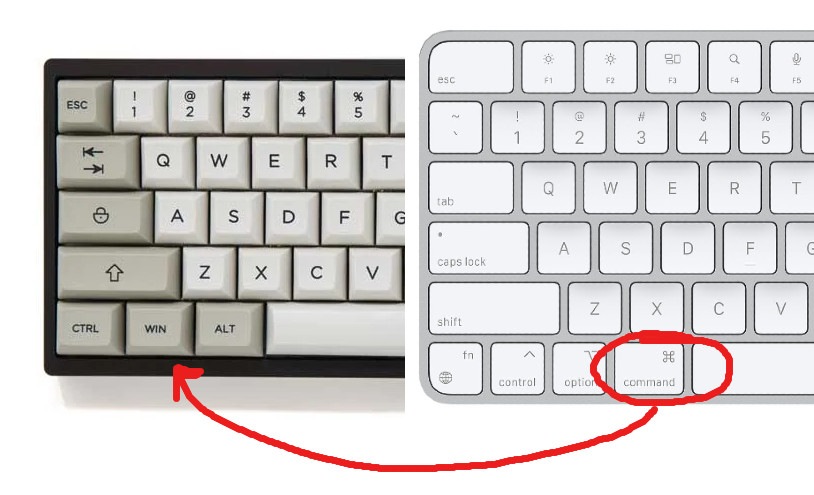
5. Ctrl+S: This combination triggers the 'save' function, preserving your current work progress. It's a crucial command that protects against potential data loss.
6. Alt+Tab: This command is perfect for multitasking as it allows users to switch between open applications or windows with ease, thereby boosting productivity.
7. Ctrl+Alt+Del: This command brings up the task manager, offering control over active applications and the system's performance. In some cases, it can also be used to restart the computer.
In conclusion, these command key combinations embody the essence of a proficient Windows user. The more adept you get at using them, the more streamlined and effortless your computing journey becomes.
How Can Advanced Users Benefit from Command Key Functions?
Expert users can find a myriad of benefits with the utilization of command key functions on the Windows keyboard. Here's how:
- Speedy Navigation: With the command keys, advanced users can cut back on their time spent navigating through files and directories. The keys enable quick shortcuts for moving through different areas of the system or software.
- Data Manipulation: Data handling techniques such as copy, paste, cut, undo, and redo become more efficient with command keys. These functions make manipulating data a swift affair, especially for repetitive tasks in document creation and coding workspaces.
- System Control: Functions like 'Ctrl+Alt+Del' to access Task Manager or restart the system give users a high level of control over system functions, something far beyond graphical interface capabilities.
- Access to Unavailable Features: Many software applications offer special command key shortcuts to access features not easily accessible or available through the graphical interface. These shortcuts can drastically enhance the user experience and productivity.
- Customization: One of the biggest perks for advanced users is the ability to customize command key shortcuts based on their preferences and workflow. This capability further optimizes efficiency, allowing individuals to tailor shortcuts to better suit their unique needs.

To conclude, for advanced users, command key functions aren't merely shortcuts; they're tools for productivity and efficiency enhancement, specific control gain, and a smoother overall Windows operating experience.
How Do Command Keys Improve Efficiency and Productivity in Windows?
The command keys of a Windows keyboard aren't merely keys; they are productivity catalysts. Here's how these magical shortcuts can turbo-charge your productivity and efficiency levels:
- Quick Operations: Command keys slash the time you'd typically take to navigate and click through tasks. For example, the simple task of copying and pasting text using a mouse requires a specific series of steps: right-clicking, selecting copy, then navigating to the intended location, right-clicking again and selecting paste. By using the command keys, all of this reduces to two quick key combinations: 'Ctrl+C' for copy, then 'Ctrl+V' for paste.
- Time-saving Aspect: Research indicates that an average person spends approximately 20 hours per month navigating on a computer, which could be drastically reduced by the proficient use of command keys. In terms of savings per year, this equates to approximately 10 full days!
- Enhanced Multitasking: The command keys allow you to perform multiple tasks simultaneously and with ease. You can swiftly toggle between files, tabs, or programs, all at the press of a couple of keys.
- Bolstering Daily Task Speed: Daily computer tasks are significantly accelerated through the usage of command keys. Imagine how much time you could potentially save on routine tasks like cut, copy, paste, and print commands every day!
In a nutshell, command keys on your Windows keyboard promise colossal upgrades in your day-to-day productivity. The secret lies in practice – the more you use these shortcuts, the higher your productivity can soar.
Conclusion
Understanding and utilizing command keys on a Windows keyboard can significantly elevate your productivity and efficiency in day-to-day tasks. Whether you're a beginner or an advanced user, mastering keyboard command keys can make navigating the Windows operating system a breeze. Remember, like any new skill, practice makes perfect. The more you use these shortcuts, the more natural they will feel.
Related FAQs about what is command on a windows keyboard
What are some troubleshooting tips for common issues with command keys?
If you're experiencing issues with command keys, first ensure your keyboard is clean and free from physical damage. Sometimes, a simple restart of your computer can fix many keyboard-related issues. If keys are still unresponsive, head into Settings, navigate to the Ease of Access Keyboard Settings and turn off the filter and Sticky keys.
Are there alternative key combinations to the standard command keys?
Yes, many applications support alternative shortcut keys. For instance, 'Ctrl+Insert' can be used for copy instead of 'Ctrl+C'. The function key (F1-F12) combinations also provide a multitude of shortcuts. Always refer to the respective application's help or support page for the list of available command keys.
How can I customize command keys on my Windows keyboard?
You can customize command keys using third-party software like AutoHotkey or SharpKeys. They allow you to configure your keys with different functions or create completely new shortcuts that best suit your workflow. Always remember, heavy customization might make it hard to adjust to standardized keyboard layouts.