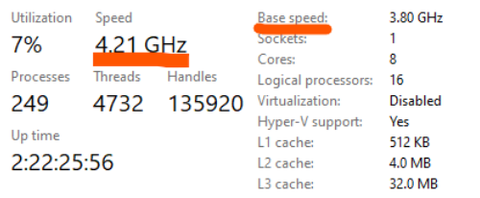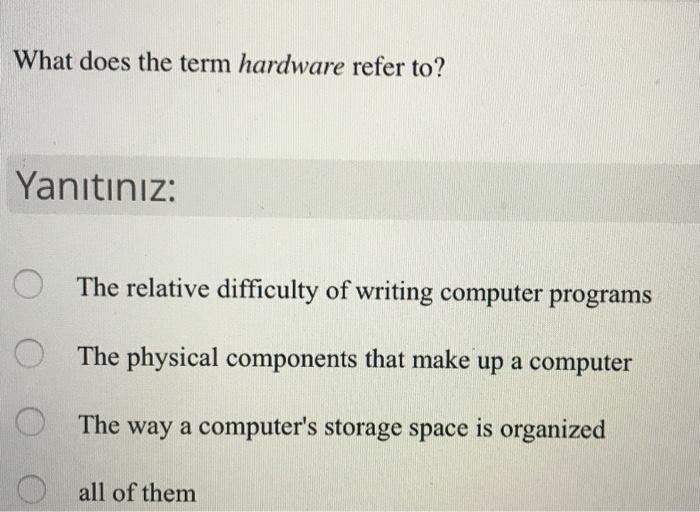Decoding Excel: Mastering the Keyboard Shortcut for Flash Fill
Introduction
Microsoft Excel offers multiple tools to improve efficiency and accuracy in handling data. One such tool is Flash Fill, which saves time by intelligently recognizing patterns in our data and completing it for us. As part of this article, we will explore in detail about Flash Fill, its importance, the keyboard shortcut for it and how to make the best use of it.
What is Flash Fill in Excel?
Embedding intelligence at the heart of data manipulation, Microsoft Excel introduced the feature of Flash Fill. This exceptionally smart tool became a part of Excel's repertoire since its 2013 version onwards, simplifying data entry and handling enormously.
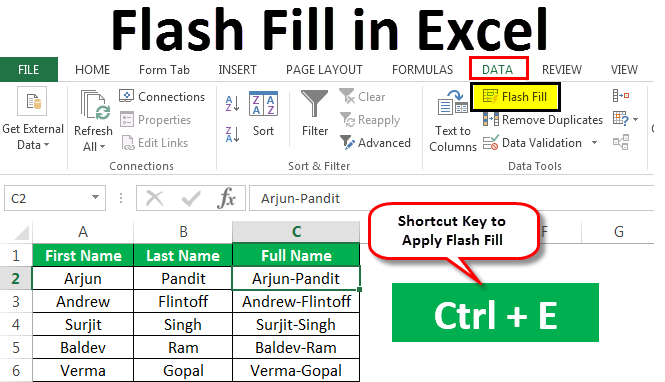
- Role of Flash Fill: Primarily, Flash Fill makes data entry a breeze by recognizing and learning patterns in the data. This automatic pattern detection eliminates the need for manual entry, as the feature fills in data based on the detected pattern.
- Massive Scale Data Handling: One of the defining advantages of using Flash Fill is its capability to handle data on a large scale. This feature saves the user from the wearisome task of copying and pasting data or using other functions to organize data.
- Introduced in 2013: The journey of Flash Fill with Excel began in 2013. Since then, the feature has been a part of the subsequent versions as well, allowing Excel users to reap its benefits and increase efficiency.
- Simplicity and Efficiency: With Flash Fill, Excel transformed daunting tasks into simple ones. The swift recognition and completion of patterns by Flash Fill enhance the efficiency of Excel, making data manipulation tasks straightforward and less complicated.
Why are Keyboard Shortcuts Essential in Excel?
The use of keyboard shortcuts within Excel can supercharge your productivity levels and streamline data-related processes. Here is why they hold such pivotal importance:
1. Enhanced Speed: Keyboard shortcuts offer the benefit of carrying out tasks at an accelerated pace, significantly diminishing the time taken for manual data entry and navigation.
2. Efficiency Boost: By reducing the dependency on a mouse, keyboard shortcuts allow for a fluid, seamless workflow, thereby augmenting efficiency while working in Excel.
3. Productivity Amplification: Familiarity with critical keyboard shortcuts permits you to perform frequent tasks quicker, leading to an overall increase in productivity levels.
4. Task Concentration: Utilizing keyboard shortcuts lets you stay engrossed in the task at hand without the need to divert your attention towards toolbox options on the screen.
5. Repetition Simplification: For recurrent tasks, keyboard shortcuts prove to be a boon, simplifying the complexities and ironing out complications.
Incorporating these shortcuts becomes even more crucial when dealing with large data sets or complex operations. According to Brainscape, you can save 8 working days per year if you use shortcuts! Keyboard shortcuts in Excel are indeed a potent tool that, when effectively harnessed, can redefine your experience with Excel altogether.
What is the Keyboard Shortcut for Flash Fill?
In the vast world of Microsoft Excel, the keyboard shortcut for Flash Fill proves to be a considerable time-saver and convenience enhancer. Let's delve into what it is, how it works, and why it's such a valuable tool:
### The Magic Key for Flash Fill
The key combination that triggers Flash Fill in Excel is Ctrl + E. Pressing these two keys together, after inputting a desired data pattern, prompts Excel to fill in the subsequent cells based on the established pattern. This handy shortcut overrides the need for you to manually type similar data repeatedly, effectively improving output speed and efficiency.
### The Basics of Using the Flash Fill Shortcut
Here's a step-by-step breakdown of using the Flash Fill shortcut in Excel:
1. Determine the pattern you require for your dataset and type it into a cell.
2. Highlight the cell where you want to apply the pattern.
3. Press Ctrl + E to activate Flash Fill.
Voila! Excel will fill the selected cells following the pattern you've established.
The method is easy to learn, simple to use, and could save substantial time when processing larger data sets.
### Maximizing the Use of Flash Fill
To make the most out of Flash Fill, keep these points in mind:
- Consistency is Key: Ensure the pattern used is uniform so that Excel can accurately recognize and perform the operation.
- Flash Requires a Pattern: Flash Fill won't kick in if there's no noticeable pattern, so establish a clear pattern for the function to work.
### Everyday Benefits
The Flash Fill keyboard shortcut helps automate repetitive tasks, saving you considerable time and effort. In fact, Flash Fill:
- Eliminates the need for manual type or copy-paste similar data.
- Enhances productivity and speed.
- Reduces the risk of human errors.
In conclusion, the keyboard shortcut for Excel's Flash Fill feature (Ctrl + E) is an efficient tool that can enhance your productivity when dealing with vast datasets. Take time to practice, and you'll soon see just how transformational Flash Fill can be to your Excel workload.
How to Utilize the Flash Fill Keyboard Shortcut Effectively?
Mastering the Flash Fill Keyboard shortcut in Excel can drastically boost your efficiency when dealing with substantial datasets. It isn't particularly complex — the key lies in following the correct workflow and ensuring consistent patterns for Flash Fill to recognize. Here's a step-by-step walkthrough on how to utilize this powerful feature effectively:
Step 1: Establish the Pattern- Start by crafting the desired pattern of data you need in your Excel columns or rows. Remember, Flash Fill thrives on patterns. The clearer, more consistent the pattern, the more accurate your Flash Fill results will be.
Step2: Engage Flash Fill- Click on the cell adjacent to the one where you inputted your pattern. Here is where you aim to continue your data sequence. Press the Flash Fill shortcut - Ctrl + E. Doing so will prompt Excel to automatically fill in the remaining cells based on your initially defined pattern.
Step 3: Review and Edit if needed- The final phase entails a careful review of the filled cells to spot any anomalies or inconsistencies. As intelligent as Flash Fill is, it's not foolproof. It may misread patterns on occasion, especially when they are complex. If you spot an error, correct it manually. As a learning tool, Flash Fill will adapt and improve its accuracy over time based on your manual corrections.
Here are a few add-on tips for a smoother experience:
1. For better results, ensure the complexity of your pattern is within Flash Fill's capabilities. It works best with basic patterns.
2. In cases where Excel fails to detect the pattern, try and simplify it for the function to work effectively.
By implementing these steps and tips in your regular data entry routine, you can benefit from the true potential of Excel's Flash Fill shortcut, promoting productivity and accuracy.
Troubleshooting Flash Fill: How to Resolve Common Issues?
Even though Flash Fill is an incredibly powerful data management tool, you may occasionally encounter difficulties. Issues may range from Excel failing to recognize the pattern you're using, to the Flash Fill feature appearing entirely inactive. Here are some strategies to resolve these common setbacks:
1. Enable Flash Fill: One of the most common issues is when the Flash Fill feature seems non-responsive. This could be due to the Flash Fill option not being active in Excel settings. Access your advanced Excel options to ensure Flash Fill is turned on.
2. Pattern Recognizability: For Flash Fill to efficiently auto-fill data, your pattern must be recognizable. If Excel is not predicting the pattern correctly, you may need to ensure that your pattern remains consistent and easily identifiable.
3. Scrutinize Data Sources: Occasionally, Flash Fill may not work optimally due to issues with data sources. Try using different data or revising the existing pattern to rectify this.
4. Manual Corrections: If despite all efforts, the tool continues to inaccurately identify patterns, correcting the data manually is advisable. This not only helps in immediate data rectification but also helps Excel learn and adapt to your adjustments, thereby improving future Flash Fill accuracy.
By following these simple troubleshooting steps, you can harness the full power of Flash Fill to improve your Excel productivity dramatically.
Conclusion
The Flash Fill function, along with its keyboard shortcut, is an extremely useful tool for handling large datasets in Excel. Taking the time to master it can drastically reduce your data entry time and improve productivity.
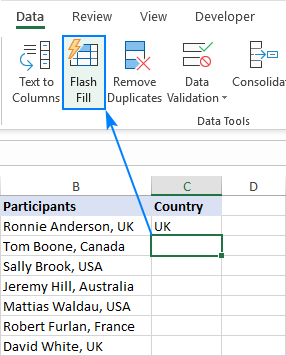
Related FAQs about what is the keyboard shortcut for flash fill
What is the main benefit of using the keyboard shortcut for Flash Fill?
The main benefit of using the keyboard shortcut for Flash Fill is its ability to automate repetitive data entry tasks. It recognizes data patterns and automatically fills in cells, saving you considerable time when processing vast datasets. This increases productivity and speed, and reduces the risk of human errors.
What are some common errors when using Flash Fill and how can I avoid them?
Common errors when using Flash Fill include Excel failing to recognize a pattern and Flash Fill appearing inactive. To avoid these, ensure Flash Fill is enabled in your Excel options and the pattern you're using is consistent and recognizable. If the tool continues to inaccurately identify patterns, manual correction can help Excel learn and adapt to your adjustments.
What are alternative methods for Flash Fill if the keyboard shortcut is not working?
If the Flash Fill keyboard shortcut isn't working, an alternative is to use the Excel menu. Go to the 'Data' tab, select 'Flash Fill' from the list of options. Also, make sure Flash Fill is enabled in your Excel settings. If Flash Fill isn't identifying patterns correctly, simplifying the pattern or manually inputting the data can help.