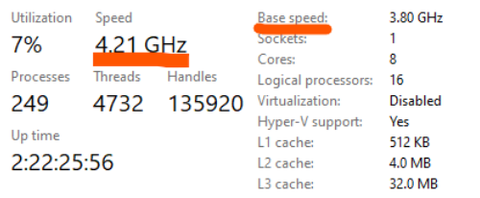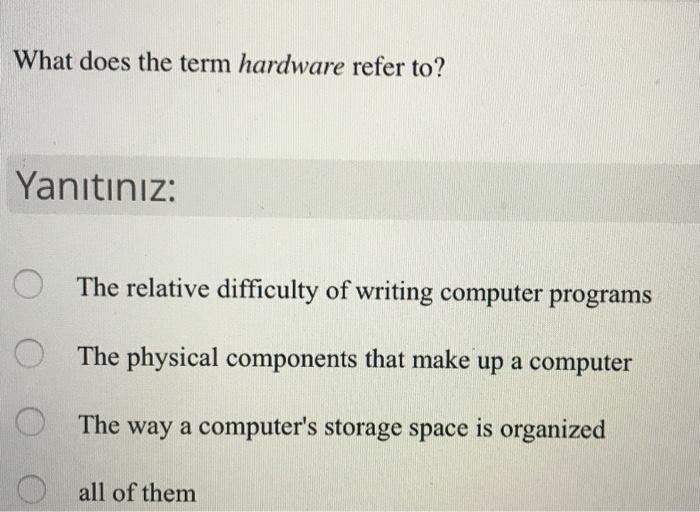Excel Efficiency: How to Use the Keyboard Shortcut to Cut a Cell Value
Introduction
In the contemporary digitized era, proficiency in Microsoft Excel is almost as essential as the basic literacy skills. However, numerous users are yet to unleash the full potential of this powerful application. Keystrokes, often neglected due to lack of awareness, can offer a more efficient route to complete tasks, saving your time and energy. This article is committed to enlightening you about one of the most important keyboard shortcuts: the technique to cut a cell value.
What Are Keyboard Shortcuts in Excel and Why Are They Important?
Microsoft Excel, a highly versatile software, isn't just about inputting data and creating pie charts. It also offers a plethora of keyboard shortcuts - a set of key combinations that invoke the execution of specific commands or functions. But what makes these shortcuts significant in the Excel user experience?
- Efficiency Enhancer: Keyboard shortcuts essentially minimize your reliance on the mouse, consequently saving time and reducing errors. The less your fingers have to veer off the keyboard for a mouse click, the faster tasks get completed.
- Productive Approach: Keyboard shortcuts aren't merely about speed. They offer a less disruptive and more streamlined way of executing commands. An ordinary Excel task might involve a series of mouse clicks spread across different parts of the screen. In contrast, a well-chosen shortcut lets you perform the same operation within seconds - all from the comfort of your keyboard.
- Error Reducer: Each mouse click has the potential of being a wrong click. By resorting to keyboard shortcuts, you can significantly minimize such potential errors, making your Excel operations more precise and reliable.
As the name suggests, 'shortcuts' are designed to provide a shorter, effortless route to perform a function, helping users, particularly those tackling complex datasets and spreadsheets, to work more effectively and enjoy a smoother interface experience. The usage of keyboard shortcuts in Excel indeed echoes the adage "Work smarter, not harder".
What Does Cutting a Cell Value in Excel Mean?
In the vast landscape of Microsoft Excel functions, the term 'cutting' a cell value holds a particular meaning. However, it raises the question: what exactly does 'cutting' a cell value entail? Here's a simplified explanation to demystify this Excel terminology:
1. Definition: In layman's terms, 'cutting' a cell value in Excel is the procedure of removing data from a specific cell and shifting it to another. Instead of erasing the data permanently, you are moving it from its current location to a new one.
2. Difference from 'Deleting': Unlike the 'delete' function, which irrevocably eliminates the information from a cell, ‘cutting’ safeguards the value, facilitating its relocation without any loss. This key difference makes 'cutting' a preferable option for many users when managing extensive data sets.
3. Cut vs. Copy: The cut function removes the data from its source after completing the transfer, unlike the copy function that leaves the original data unchanged.
4. Utility: The ‘cut’ feature offers a significant advantage — it's a stellar time-saving tool during data reorganization. Whether you're handling small or large datasets, the convenience and efficiency offered by this function are unparalleled.
So, 'cutting' a cell value in Excel is more than just copying or deleting; it's about smartly managing your data to enhance productivity.
What is the Keyboard Shortcut to Cut a Cell Value in Excel?
Success at tasks begins with knowledge, and with Excel, understanding the simple keyboard shortcut to cut a cell value is a vital step. Are you curious to know how you can do this? Your answer lies in the powerful, yet straightforward keyboard shortcut - Ctrl + X.
Embracing the Ctrl + X command in Excel is akin to arming yourself with a potent tool. Largely undervalued, but extremely efficient, it's specifically designed to cut cell values effortlessly. Here's how it works:
• Selection: Using your mouse or the navigational keys, highlight the cell with the content you wish to cut.
• Activation: Afterwards, press the Ctrl + X keys simultaneously. If you've done this correctly, the selected cell will now have a moving border outlining it, signaling that your 'cut' command is waiting for a 'paste' operation.
• Relocation: Finally, navigate to the new location where you'd like to dispense the data and press Ctrl + V. This operation ensures the data cut from the source cell is pasted at the desired destination.
This user-friendly keyboard shortcut simplifies data movement within your worksheet. The effect of such a command comes into focus when working with big data sets - it saves time and effort by negating the need for retyping or repeated mouse clicks.
In conclusion, the Ctrl + X command does not just cut cell values; it serves as a bridge that efficiently connects data from one cell to another. Leveraging this valuable tool can unarguably enrich your Excel experience. Keep in mind - it's not merely about cutting and pasting, it's about optimizing your data management process.
How to Implement the Keyboard Shortcut for Cutting Cell Value?
Making use of the keyboard shortcut to cut a cell value in Excel can undoubtedly provide a substantial boost to your efficiency levels, especially when dealing with large volumes of data. Here’s a detailed, step-by-step guide that outlines how to execute the process, designed for those who are just beginning to tap into the power of Excel shortcuts:

1. Select Your Data: Start the process by using your cursor or the arrow keys on your keyboard to pinpoint the cell containing the data you want to 'cut.' Remember, you can select more than one cell at a time, even if they're not next to each other.
2. Initiate the Cut Command: Once you've selected your data, it's time to cut. Simply press Ctrl + X. You'll notice a moving border appear around your selected cell or cells, signalling that your data is ready to be transferred elsewhere.
3. Choose Your Destination: Now navigate to the desired location where you wish to relocate the data. Be sure to select the cell or cells where you want your data to go.
4. Finalize the Move: To paste the 'cut' data into the new cell or cells, press Ctrl + V. Your data will now appear in its new home, and the moving border will disappear, indicating that your 'cut-paste' operation was successful.
To sum up, the procedure can be distilled into four key steps:
- Selection of Data
- Cutting of Data (Ctrl + X)
- Choosing the Destination
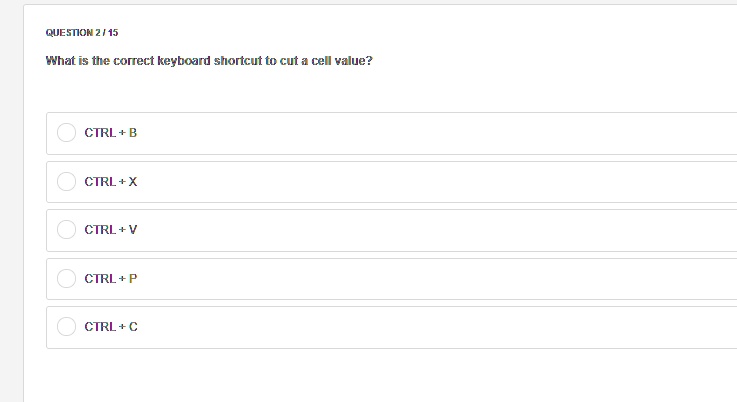
- Pasting of Data (Ctrl + V)
By incorporating this shortcut into your Excel usage, you can significantly accelerate data transfer within your spreadsheets. It's an optimal tool for bypassing the time-consuming process of manually inputting data repeatedly. Over time, with practice, these keyboard shortcuts can become second nature, enhancing your productivity and efficiency when working with Excel.
Which Other Excel Keyboard Shortcuts Can Improve Your Productivity?
While mastering the 'cut' keyboard shortcut is undoubtedly beneficial when using Excel, there are many other keyboard shortcuts that can significantly improve productivity. These shortcuts can be efficiently leveraged to minimize manual effort, boost speed, limit errors, and streamline your interaction with the software.
Here's a comprehensive list of fundamental Excel keyboard shortcuts that possess the potential to greatly enhance your productivity:
- Ctrl + C: This shortcut allows you to quickly copy the content of a selected cell. It's an indispensable command for duplicating data and ensures your original data remains intact.
- Ctrl + V: This key combination is used for pasting copied or cut cell content into another cell, serving as the natural partner to the 'cut' and 'copy' commands.
- Ctrl + Z: It's all too easy to mistakenly delete data in Excel, but this shortcut undoes recent changes, serving as a swift recovery tool for such unfortunate events.
- Ctrl + Y: This command redoes an action, effectively acting as a reversal for the 'undo' function.
- Ctrl + B: Want to make your text stand out? This there is no better way than using the bold command.
- Ctrl + U: This shortcut underlines selected text, offering a quick method for highlighting important data.
- Ctrl + S: Regularly saving your work is absolutely critical, especially when you're working with large, complex datasets. This shortcut ensures you never lose work due to unexpected system crashes or power failures.
Remember, it may seem overwhelming initially to remember all these shortcuts, but constant usage and practice make them instinctive. In no time, you'll find your Excel tasks becoming more efficient and faster, enriching your overall productivity. To conclude, Excel keyboard shortcuts can undeniably be termed as productivity powerhouses waiting to be tapped into.
Conclusion
Excel is a robust software with powerful tools hidden in every corner, waiting to boost your productivity, and keyboard shortcuts are an integral part of them. It may seem challenging initially to remember and apply these shortcuts, but constant practice will make them part of your muscle memory. Eventually, your excel work will become smoother and faster. So keep practicing and let Excel shortcuts be your success shortcuts!
Related FAQs about what is the keyboard shortcut to cut a cell value
Can I Customize My Own Keyboard Shortcuts in Excel?
Yes, Excel provides an option to create custom keyboard shortcuts, but with limitations. You can assign shortcuts to macro-based tasks under the 'Macros' option. However, standard Excel commands already have pre-set shortcuts, which can't be modified.
What's the Difference Between Cutting and Copying a Cell Value?
The main difference is that 'cutting' a cell value moves the data from one location to another, thus removing it from the initial location. On the other hand, 'copying' a cell value creates an identical version of the data, leaving the original data intact.
Are There Any Risks or Pitfalls I Should Be Aware Of When Using Keyboard Shortcuts?
While keyboard shortcuts significantly increase efficiency, they can create potential issues if misused. Repeatedly pressing a wrong shortcut sequence can lead to unintended changes. The 'Undo' function (Ctrl + Z) usually fixes such mistakes, but it's advisable to use shortcuts consciously.