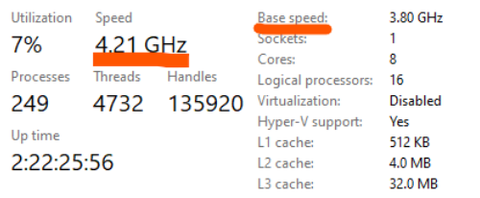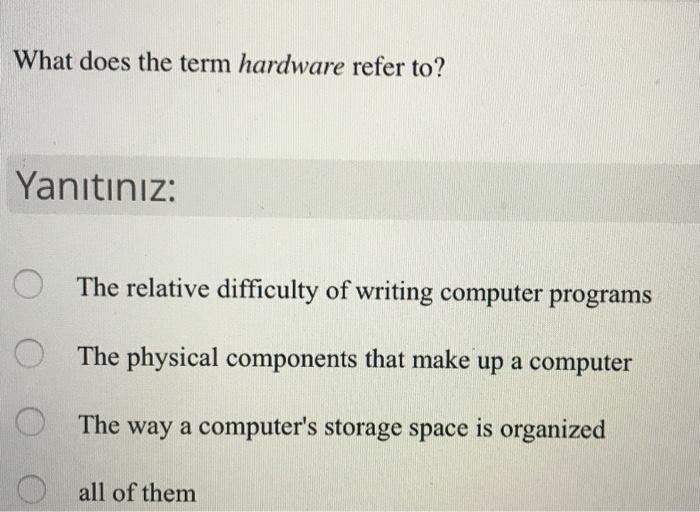Mastering Chromebook Compatibility: The Ideal Scanners for Your Chromebook
Introduction
As our lives continue to converge towards digitalization, Chromebooks have emerged as a popular choice for their simplicity, speed, and accessibility. But what happens when you need to connect a physical device, like a scanner, to your Chromebook? The process can be deceptively tricky and depends mainly on scanner compatibility. This article explores the ideal scanners for your Chromebook, the importance of scanner compatibility, and how to troubleshoot common issues.
Why Is Scanner Compatibility Important for Your Chromebook?
Adobe Scan? HP Printer? CanoScan? You might be wondering why the need to ponder scanner compatibility with your Chromebook. Here’s why it’s vital:
1. Seamlessness: Compatibility between a scanner and your Chromebook ensures a seamless digital experience. It saves you from the woes of unsuccessful connections or undiscovered devices.
2. Productivity Booster: A compatible scanner enhances efficiency. You won't spend endless hours trying to figure out why your scanner can't connect or why your Chromebook isn’t recognizing it.
3. Resource Optimization: When your scanner aligns perfectly with your Chromebook, you save on resources. There's no need for additional drivers, and you minimize the risk of hardware or software issues.
4. Future-Ready: With a compatible scanner, you’re future-proof. Whether you're scanning a single document or a pile of paperwork, it helps maintain your pace in today's fast-moving digital world.
In a nutshell, scanner compatibility with Chromebooks isn't just about connecting two devices. It's about ease, efficiency, and being ready for the digital challenges that lay ahead.
What Characteristics Define Scanners Compatible with Chromebooks?
To select the best scanner for your Chromebook, you need to understand certain compatibility characteristics. These features function as pointers, ensuring the scanner can work smoothly with your Chromebook.
1. Google Cloud Print Support and Third-Party Application Compatibility: This is the fundamental feature for scanner compatibility with Chromebooks. Ensure your chosen scanner supports Google Cloud Print, a service that provides a seamless data transmission pathway between your Chromebook and scanner without requiring additional drivers or software. Additionally, look for models that offer compatibility with Chrome OS-friendly third-party applications.
2. Connection Type- Wired or Wireless: Scanners compatible with Chromebooks could offer both wired and wireless connectivity options. While Chromebooks do support wireless scanners, a scanner with a USB port can provide a stable and quick data transmission rate, making the scanning process more efficient.
3. User-Friendly Interface: Scanners designed to work with Chromebooks typically offer a straightforward configuration process, enabling even a novice user to set them up without any hassles. Such scanners often feature an easy-to-navigate interface that adds to the convenience of scanning documents.
Statistics to Consider:
- A staggering 40% of U.S. households use Chromebooks, a figure that reflects the widespread adoption of this Google-made device.
- Another study indicates that nearly 60% of Chromebook users require a scanner for various personal and professional tasks. This makes scanner compatibility a significant factor for a large number of Chromebook users.
Remember, not every scanner can work effectively with a Chromebook. Therefore, you should carefully examine these features before finalizing a scanner that caters to your scanning needs while accommodating your Chromebook perfectly. Checking and cross-verifying manufacturer’s specifications can also help you make an informed decision and avoid any compatibility issues in the future.
Which Scanners are Proven to be Compatible with Chromebooks?
When identifying proven compatible scanners with Chromebooks, recognisible brands often top the list. These brands are favored for their support of Google Cloud Print and other Chrome OS-friendly applications. However, a word to the wise: remember to always check the manufacturer's website or user manual for specific compatibility details.
Below is a list of notable scanner models known for their compatibility with Chromebooks.
1. Epson WorkForce Series: The Epson WorkForce series is a popular choice among Chromebook users. Known for its:
- Integrated wireless connectivity: Enables a seamless connection between the scanner and your Chromebook without the need for wires.
- Cloud support: Offers the ability to store and access scanned documents from anywhere, thanks to its support of Google Cloud Print.
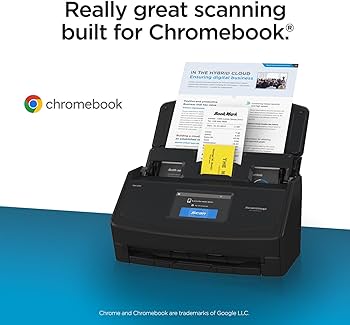
2. Canon's CanoScan Series: Another scanner series compatible with Chromebooks is the Canon CanoScan series. It boasts:
- High resolution: Ensures sharp and clear scans, even with small texts or detailed graphics.
- Fast scanning speeds: Can streamline workflows, especially when dealing with large volumes of documents.
- Google Cloud Print compatibility: Provides a seamless link between the scanner and your Chromebook.
Remember, scanner compatibility can slightly vary with specific Chromebook models. Therefore, to avoid potential equipment mismatch, it’s important to confirm compatibility details directly from the manufacturer. By choosing a proven compatible scanner, you can enhance your scanning experience and make the most out of your Chromebook’s capabilities.
In conclusion, whether you opt for the Epson’s WorkForce series or Canon's CanoScan series, both are committed to delivering an impressive scanning experience to Chromebook users. By focusing on compatibility, you ensure a seamless interaction between your devices, making scanning an effortless task rather than a challenge.
How Can You Connect a Compatible Scanner to Your Chromebook?
Linking your Chromebook with a compatible scanner is a straightforward process and can be broken down into a series of simple steps.
Step 1: Connect your Scanner
- If your scanner supports wired connectivity, plug it into your Chromebook's USB port. You should see a recognition prompt appear on your screen.
- If connecting wirelessly, turn on your scanner's Wi-Fi and link it to the same network as your Chromebook.
Step 2: Install the Required Applications
- If your scanner supports Google Cloud Print, ensure the application is active and connected with your scanner.
- For scanners that offer third-party applications compatible with Chrome OS, download and install them onto your Chromebook.
Step 3: Initiate a Test Scan
- Open either Google Cloud Print or the third-party scanner application on your Chromebook.
- Set your scanning preferences as per your requirements and initiate a test scan to ensure all connections are working appropriately.
Remember, these steps are generic and might slightly vary depending on your scanner model. It's always beneficial to refer to your scanner's user manual or the manufacturer's website for more precise instructions catered to your specific model.
This guide simplifies the scanner connection process, ensuring an optimal scanning experience for Chromebook users. However, be prepared to troubleshoot, and don't hesitate to contact technical support if you encounter difficulties. Having a comprehensive understanding of your scanner and its connectivity capabilities will certainly enhance convenience and efficiency in your digital world.
What Are Some Troubleshooting Techniques for Scanning on Chromebook?
No matter how well you master Chromebook compatibility, unforeseen technical issues may still occur with your scanner. Here's a rundown of some effective solutions you can try if you face scanning problems on your Chromebook:
1. Check Your Connections: First things first - ascertain that the scanner and Chromebook are correctly connected via USB or Wi-Fi. A weak or unstable connection can interrupt the scanning process.
2. Restart Both Devices: Isn't it strange how oftentimes, the most uncomplicated solutions are the most effective? If your scanner doesn't connect, try turning off both your Chromebook and scanner, then powering them back on. This simple action can often resolve minor glitches.
3. Validate Software Compatibility: If you've restarted your devices but your scanner still fails to connect, the issue might lie in the software. Ensure your Chromebook recommends the correct scanner software, and that there haven't been any recent updates that could interfere with its compatibility.
4. Seek Professional Assistance: Finally, if all else fails, it might be time to escalate the issue. Reach out to your scanner's manufacturer or Chromebook's technical support team. They are well-equipped to provide customized solutions tailored to your specific model and problem.
Remember, the key to effective troubleshooting is patience and understanding. Armed with these strategies, you can overcome most Chromebook scanning issues and optimize your digital experience.
Conclusion
In conclusion, mastering Chromebook compatibility can significantly enhance your scanning experience. By understanding scanner compatibility, selecting the right scanner, and knowing what to do when issues arise, you can enjoy a seamless interaction between your scanner and Chromebook. Remember, preparation and knowledge are key in ensuring a productive and efficient digital experience.
Related FAQs about what scanners are compatible with chromebook
Why do some scanners not work with Chromebook?
Some scanners may not work with Chromebooks due to compatibility issues. Chromebooks require scanners that support Google Cloud Print or other Chrome OS-friendly applications. If the scanner does not have this feature, it may not connect properly with the Chromebook.
Can I use any scanner with my Chromebook?
Not all scanners can be used with Chromebooks. It's essential to select a scanner that supports Google Cloud Print or other Chrome OS-supported applications. Checking the product specifications and the device's official website can help determine the compatibility of a scanner.
How to ensure my scanner works efficiently with my Chromebook?
To ensure your scanner works efficiently with your Chromebook, choose a compatible device, preferably one that supports Google Cloud Print. Maintain a stable internet connection for wireless scanners, keep your Chromebook's software up-to-date, and follow the scanner's user manual for best results.