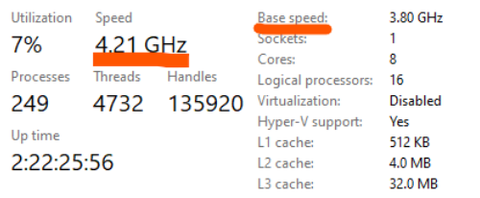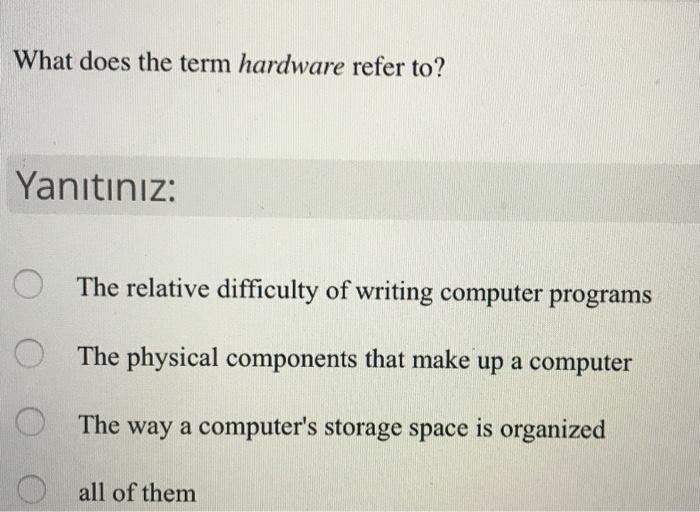Mastering The Keyboard: All About the Shortcut to Save a File
Introduction
In today's digital age, efficiency is key. One way to boost your productivity on a computer is through the proficiency in the use of keyboard shortcuts. In this article, we delve into the world of shortcut keys, particularly the keyboard shortcut to save a file. Learn what it is, how to use it, and even how it compares to shortcuts for other essential functions. If you've ever wondered, 'what is the keyboard shortcut to save a file', this comprehensive guide is for you.
What Are Keyboard Shortcuts and Why are They Important?
Keyboard shortcuts, often referred to as hotkeys, are an integral part of modern computing. Essentially, these are certain key combinations programmed to execute specific functions or commands. If you've ever wondered about the importance of these shortcuts and their relevance, let’s break it down:
- Definition: Keyboard shortcuts are specific sequences or combos of keys that activate and run certain features or functionalities within software. Think of them as the short - and fast - route to executing commands on your computer.
- Efficiency and Productivity: Keyboard shortcuts are designed to cut down the time and steps usually required to perform specific tasks. By eliminating unnecessary mouse or touchscreen movements, these shortcuts allow for swift and efficient command execution. This not only boosts productivity levels but also makes navigation seamless.
- Reduction of Repetitive Strain: Repetitive strain injuries are common among frequent computer users, often caused by excessive mouse usage. Keyboard shortcuts mitigate this risk by enabling users to perform functions directly from the keyboard.
- Variety of Functions: From simple tasks like copying text (Ctrl+C for Windows or Command+C for Mac) to initiating complex system operations, keyboard shortcuts cover a wide range of functions.
In essence, once you get the hang of using keyboard shortcuts, they can transform your overall computing experience, driving productivity, and efficiency while reducing strain.
What is the Keyboard Shortcut to Save a File?
One of the most widespread and helpful keyboard shortcuts lurking within the labyrinth of keys is the shortcut to save a file. Users across varying platforms like Microsoft Word, Adobe Photoshop, and Google Docs universally accept this handy shortcut. The command works the same way despite the type or number of active documents or tabs you have open. However, the specific combination of keys differs according to the system you’re using.
- Windows users: To save a file using a keyboard shortcut on Windows, press the 'Control' key (abbreviated as Ctrl) and the 'S' key simultaneously. This is the golden combination for Windows users. The formula to remember is: Ctrl + S.
- macOS users: If you're an Apple user, you're in luck, as the keyboard shortcut to save a file follows a similar pattern. The only difference is in the key that accompanies 'S'. For macOS, you'll press the 'Command' key (depicted by a four-leaf clover symbol or ⌘ on most keyboards) and 'S'. So, the combination becomes: Command + S.
What does this shortcut actually do? It provides an immediate route to the save function within your active program, thereby recording any new changes you've made to an open file or document. It’s an efficiency booster, enabling you to protect progress while barely interrupting your workflow.
To put this into perspective, imagine you’re editing a long document, and you’ve just changed a crucial section. Without even needing to reach for your mouse, you can instantly save this change and safeguard your document from unwanted loss.
Remember – practice makes perfect in the world of keyboard shortcuts and pressing Ctrl + S (or Command + S) repeatedly will commit it to muscle memory. This simple yet powerful trick can save you from potential data loss, improving your overall work efficiency.
How to Use the Keyboard Shortcut to Save a File: A Step-by-Step Guide
Navigating through the keyboard and maneuvering specific commands can be a daunting enterprise to novices. However, in the spectrum of technology, keyboard shortcuts are hailed as a bona fide savior, enhancing your efficiency and productivity. Understanding and becoming proficient in using the keyboard shortcut to save a file can be groundbreaking.
To make the process easier for you, let's break it down into a step-by-step guide. Follow these easy steps and you'll surely master the art of digital preservation in no time!
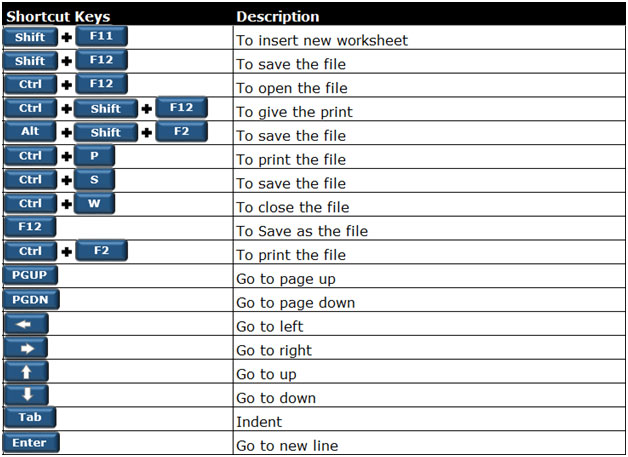
Step 1: Open an existing document or create a new one.
- For a New Document: Launch the document creating software, such as Microsoft Word or Google Docs.
- For an Existing Document: Navigate to the location of the saved file and double-click to open it.
Step 2: Begin your work or make modifications to your document.
Remember, the essence of saving is to protect progress or modifications. Therefore, drafting your content or making changes to your pre-existing file is crucial.
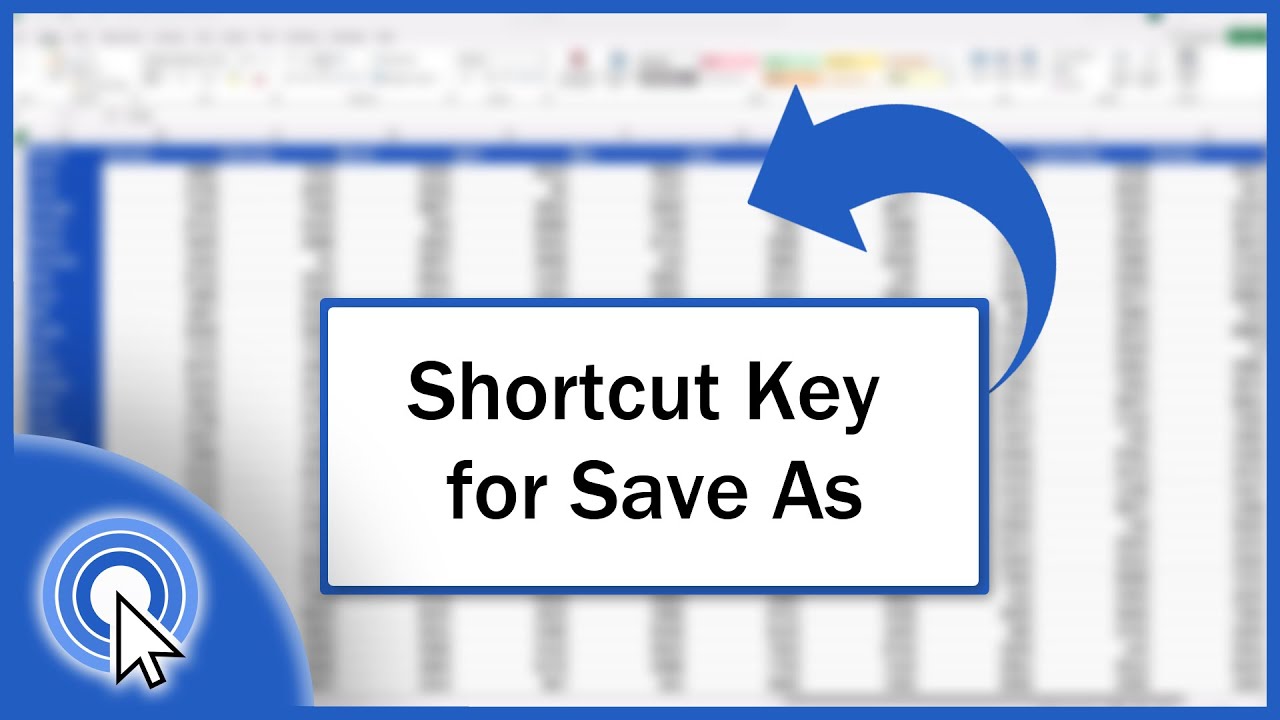
Step 3: Use the Keyboard Shortcut Command.
- If you're using Windows: Hold down the 'Ctrl' key and simultaneously press 'S'.
- If you're on a Mac: The command differs slightly. Start by holding down the 'Command' key, then press 'S'.
Step 4: Save your work.
For a new document, you will be prompted to name the file and decide its destination folder. Fill in the appropriate details and hit the 'Save' button. For ongoing document, your work will be saved as it is, without further interaction, retaining the original filename and storage place.
Interesting Stat: Do you know that using keyboard shortcuts can save you 8 days per year? That's a lot of time you could be putting towards other productive tasks.
Now, enjoy seamless work efficacy by mastering this fairly simple keyboard command to save a file. Say goodbye to navigating drop-down menus just to preserve your work-in-progress!
What are Some Other Useful Keyboard Shortcuts?
Indeed, the keyboard shortcut to save a file saves time and effort, but it's only the tip of the iceberg. There are a plethora of other equally beneficial keyboard shortcuts that, once mastered, can make your computing experience significantly more productive. Here are some of them bullet pointed for your easy reference:
- Copy Shortcut: A universally used shortcut is Ctrl + C (Windows) or Command + C (MacOS), allowing you to quickly copy selected text or images from a file or page.
- Paste Shortcut: Now that you've copied the content, you'll want to paste it somewhere. The shortcut for that is Ctrl + V (Windows) or Command + V (MacOS).
- Undo Shortcut: Made a mistake? Don't sweat it. Simply use Ctrl + Z (Windows) or Command + Z (MacOS) to undo your last action effectively.
- Print Shortcut: Want to print a document? The shortcut Ctrl + P (Windows) or Command + P (MacOS) comes in handy.
- Select All Shortcut: Need to select the entire content of a document or page? Use Ctrl + A (Windows) or Command + A (MacOS) to do it in a snap.
Each shortcut carries a specific function and can significantly accelerate your tasks when used correctly. The key is to familiarize yourself with these combinations and incorporate them into your daily computer use for efficient task execution.
Do's and Don'ts When Using Keyboard Shortcuts
Organize your use of keyboard shortcuts more effectively and efficiently with the following guidelines:
Dos:
1. Abundant Practice: The secret to becoming a keyboard shortcut maestro is simple: practice as much as possible. By repeatedly using these shortcuts, they'll eventually become second nature to you, undoubtedly enhancing your work speed.
2. Customization is Key: If your software application allows, try customizing your keyboard shortcuts. Personalizing these keys to suit your comfort can make them much easier to remember and apply.
Don'ts:
1. Mistakes Happen, Don't Panic: It's quite common to accidentally trigger a keyboard shortcut. But there's no need to worry. Most software applications have undo shortcuts (usually Ctrl + Z or Command + Z) that quickly reverse any unintended commands.
2. Be Cautious During Critical Tasks: If you're working on an important project or task, avoid using keyboard shortcuts that you're unsure about. Accidentally initiating an unknown command can result in actions you didn't intend to take.
Mastering your use of keyboard shortcuts can dramatically raise your productivity levels. Consider the points above to start using them in a stress-free and effective manner.
Conclusion
Mastering keyboard shortcuts, particularly the shortcut to save a file, is a game-changer for enhancing your overall productivity. By understanding what they are, and how to use them effectively, you can save time, reduce strain and execute your tasks smoothly. So, start practising these shortcuts and watch your efficiency levels soar!
Related FAQs about what is the keyboard shortcut to save a file
How can I remember all these shortcuts?
Remembering all shortcuts can be overwhelming. Start with the most frequently used like copy, paste, save, and undo. Use them regularly to commit them to memory. You can also create a cheat sheet, or explore software apps that help learn shortcuts.
Are there differences in keyboard shortcuts between different operating systems?
Yes, there are differences in keyboard shortcuts between different operating systems. For example, on a Windows system, the 'Ctrl' key is used with other keys to perform tasks, while macOS systems typically use the 'Command' key instead.
Are keyboard shortcuts customizable?
Depending on the software or application, keyboard shortcuts might be customizable. Check the settings or preferences within your app to see if it allows for keyboard shortcut customization. This could further enhance your productivity.