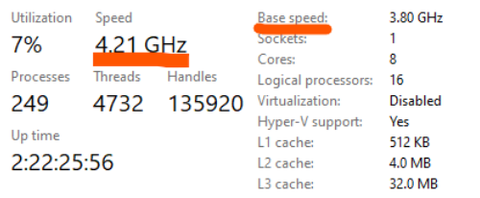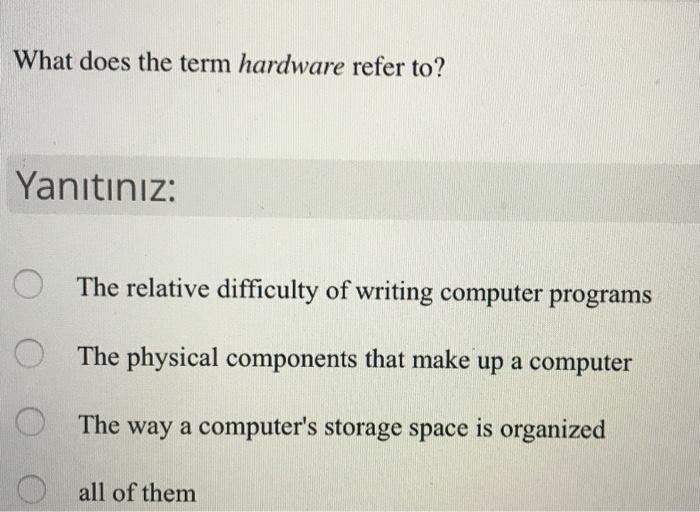Mastering Your Computer: The Shortcut for Selecting All Text And More
Introduction
The computer, once considered an intricate technology, is now a regular part of everyone's life. From school assignments to corporate presentations, almost everything connects with computers. There's something that can make our experience with computers better, faster, and more productive: Keyboard shortcuts. In this guide, we will take a deep dive into keyboard shortcuts, with a special focus on what is the keyboard shortcut to select all text, differences between Windows and macOS, other advanced shortcuts, and their real-life importance.
What Are Keyboard Shortcuts?
Imagine keyboard shortcuts as unique keys or combinations of keys that offer you a quicker route to accomplish tasks on your computer. This route is a quicker alternative to utilizing the mouse for the same task. For instance, if you're looking to copy a piece of text, instead of reaching out for the mouse, you can press 'Ctrl+C'. Every keyboard shortcut is assigned a different command and helps enhance your interaction speed with your computer, thereby boosting your productivity tenfold.
Here's a brief about keyboard shortcuts:
- Alternate method: Keyboard shortcuts provide an alternate method to mouse-based actions.
- Specific keys: These shortcuts are specific keys or combinations of keys.
- Unique commands: Each keyboard shortcut delivers a unique command.
- Increased productivity: They pave the way for quicker interactions with computers and hence, increased productivity and efficiency.
How Can You Select All Text Using Keyboard Shortcuts?
Harnessing the abilities of keyboard shortcuts can drastically enhance your efficiency, particularly when dealing with large bodies of text. Here, we'll explore the process of using keyboard shortcuts to select all text in fields or documents—an invaluable command in the digital world.
To select all the text in any editable field or document, the most straightforward keyboard shortcut that applies across a wide range of systems and software is 'Ctrl+A' for Windows and 'Cmd+A' for macOS. This eliminates the time-consuming effort of manually dragging the mouse pointer across the screen to cover every piece of text you wish to select, making it especially useful when working with long documents or vast data sets.

Here's how you can do it:
- Windows System:
- Click on the text field or document.
- Press 'Ctrl+A' on your keyboard.
- Voilà! You've selected all the text.
- macOS System:
- Select the text field or document.
- Use the 'Cmd+A' combination.
- All text in the selected field or document is now selected.
From there, the selected text can be manipulated in numerous ways. The text you've selected can be copied ('Ctrl+C' or 'Cmd+C'), cut ('Ctrl+X' or 'Cmd+X') and pasted elsewhere, or formatted as per your need.
An interesting statistic gives an insight into how efficient this shortcut command is: Conducting a select-all-command manually takes, on average, about 3-5 seconds for a standard document. If you have to do this for 100 documents, you're looking at 300-500 seconds spent solely on text selection, which is around 7-8 minutes. In stark contrast, using the keyboard shortcut takes just a split second, irrespective of the document’s length, potentially saving you a considerable amount of time.
Keyboard shortcuts like these pave the way for a seamless, efficient, and productive work process. They lift the mundane, trim the time, and leave you with extra time that you can dedicate to more important tasks. Mastering these shortcuts will make your job less tedious and more manageable.
What's the Difference Between Keyboard Shortcuts on Windows and macOS?
Windows and macOS, both powerful operating systems, come with their unique keyboard shortcuts that enhance user productivity. While many functions they perform are the same, the key combinations often tend to differ. The prime discrepancy is observed in the modifier keys such as 'Ctrl' in Windows and 'Cmd' in macOS. These specific keys impact how the shortcuts are used on both interfaces.
Key Differences:
- Copying Text: On a Windows system, you would use the combination of 'Ctrl+C' to copy a piece of text. However, on macOS, you'll implement it using 'Cmd+C' instead.
- Selecting All Text: To select all text within a document or a field, 'Ctrl+A' is the go-to in Windows. On the other hand, macOS users would use 'Cmd+A' for the same function.
Understanding the equivalent keys and their diverse combinations for the operating system you use is critical. This knowledge is a milestone in mastering keyboard shortcuts.
Here's a side-by-side comparison of some common functions and their equivalent keyboard shortcuts on Windows and macOS:
- Copy: Windows - 'Ctrl+C' | macOS - 'Cmd+C'
- Paste: Windows - 'Ctrl+V' | macOS - 'Cmd+V'
- Select All: Windows - 'Ctrl+A' | macOS - 'Cmd+A'
- Save: Windows - 'Ctrl+S' | macOS - 'Cmd+S'
Embracing these distinctions can make your compile sessions easier and more efficient, regardless of which operating system you prefer.
What Other Advanced Shortcuts Should You Know?
Keyboard shortcuts are like secret passwords that unlock a new level of computer efficiency. Beyond 'Ctrl+C' for copy and 'Ctrl+A' for select all, there are some experienced shortcuts that can further drive your productivity. These advanced keyboard combinations provide quick access to operational commands and system functions. Let's delve into these nifty tricks that can save you minutes, hours, and days.
Search Functionality:
- To plough through heaps of words or phrases within a document, 'Ctrl+F' on Windows or 'Cmd+F' on macOS stands as a robust search tool in your kit. This shortcut is akin to wielding a metal detector when trying to find a tiny key in a sandy beach.
Save Command:
- Constantly saving your work is a productivity mantra that professionals swear by. 'Ctrl+S' on Windows or 'Cmd+S' on macOS manifests this mantra into a convenient keyboard shortcut. It's like having an instant checkpoint in a laborious game level that you don’t want to repeat.
Switch Between Applications:
- Multi-tasking is the norm in today's digital work environment. Instead of clicking on each application from the taskbar, you can use 'Alt+Tab' on Windows or 'Cmd+Tab' on macOS. This shortcut becomes the express lane for swapping between applications.
Undo & Redo Actions:
- To go back in time and undo the last action, use 'Ctrl+Z' on Windows or 'Cmd+Z' on macOS. To travel forward again and redo an undone action, 'Ctrl+Y' on Windows or 'Cmd+Y' on macOS is the way to go. These shortcuts are your time machine.
Browser Commands:
- When browsing the internet, keyboard shortcuts play a deciding role in pacing your digital expedition. 'Ctrl+T' or 'Cmd+T' launches a new browser tab in a flash, and 'Ctrl+R' or 'Cmd+R' serves as a magic wand that refreshes your current page instantly.
Mastering these sophisticated shortcuts not only boosts your speed and navigation capabilities through a computer interface but also adds up as a valuable asset to your digital skills portfolio.
Why Are Keyboard Shortcuts Invaluable Time-Savers in Real-Life Scenarios?
Let's delve into why keyboard shortcuts are seen as an indispensable tool in our everyday life, significantly impacting our interaction with computers in real-world scenarios.
1. Time Efficiency: It's important to note that time saved by using keyboard shortcuts may seem minute initially. Still, when accumulated, it reduces your work time drastically. For instance, using 'Ctrl+C' and 'Ctrl+V' can potentially save you more than 15 minutes daily, equating to roughly 97 hours a year, making you more productive.
2. Reduced Strain: By minimizing the usage of a mouse, keyboard shortcuts help to lessen physical strain. This aspect is essential for those with jobs requiring extensive computer usage, reducing possible health issues like carpal tunnel syndrome.
3. Professionalism: Knowledge of keyboard shortcuts does not only improve productivity but also lends a professional appearance. In a tech-driven workplace, familiarity with these time-saving keys could set you apart and influence your career progression positively.
4. Enhanced Multitasking: Keyboard shortcuts like 'Alt+Tab' (Windows) and 'Cmd+Tab' (macOS) for swift app switching, significantly improve multitasking capabilities, catering to the fast-paced world.
In conclusion, keyboard shortcuts may seem minor, but their impact on reducing work time, minimizing physical strain, appearing professional, and enhancing multitasking capability makes them an invaluable tool in various real-life situations.
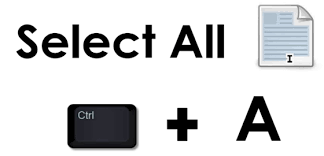
Conclusion
Mastering keyboard shortcuts may seem inconsequential, but their true value becomes apparent when you realize how much time and effort they can save. From common tasks like 'selecting all text' to more advanced commands, keyboard shortcuts are a fast and efficient way to work with your computer, regardless of whether you're using a Windows or macOS system.
Related FAQs about what is the keyboard shortcut to select all text
How can learning shortcuts increase my productivity?
Learning keyboard shortcuts can significantly increase your productivity. It reduces the need to switch between mouse and keyboard repeatedly, enabling faster execution of commands. For instance, using 'Ctrl+C' for copying and 'Ctrl+V' for pasting is quicker than manually doing it with a mouse. Thus, you save time and streamline your workflow.
Are keyboard shortcuts universal on all applications?
While certain keyboard shortcuts like 'Ctrl+C' for copying and 'Ctrl+V' for pasting are almost universal, others might vary from one application to another. Each software application can have its unique set of keyboard shortcuts. Thus, it's a good practice to familiarize yourself with the specific shortcuts of the applications you frequently use.
How can I remember the most useful keyboard shortcuts?
Remembering keyboard shortcuts can be made easier by practicing them regularly in your day-to-day tasks. Start with the most common ones like 'Ctrl+C', 'Ctrl+V', 'Ctrl+Z', and 'Ctrl+S'. Slowly add more advanced shortcuts as you become comfortable. Using sticky notes with listed shortcuts near your workspace can also be helpful.