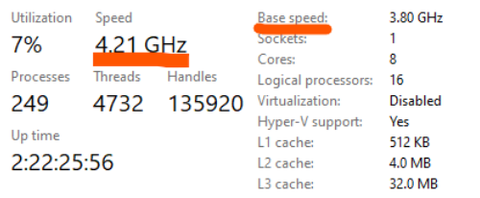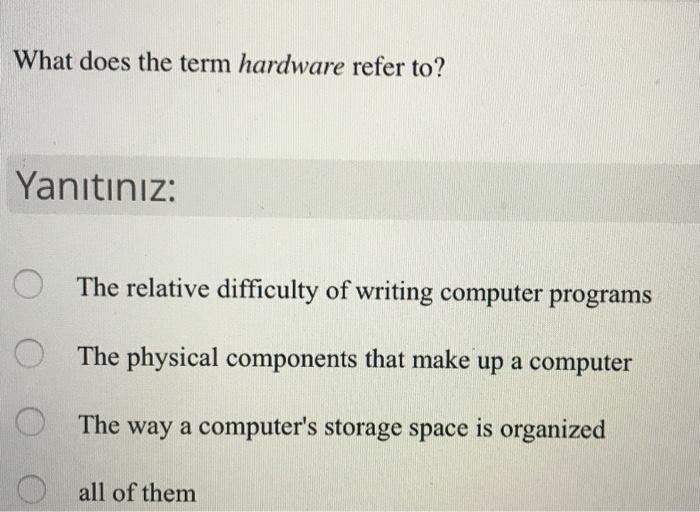Mastering Your Workflow: What is the Keyboard Shortcut for Cut And Paste?
Introduction
Regaining control over your tech-life is about knowing the secrets that can help you accomplish tasks faster. One such secret is the art of using keyboard shortcuts, particularly for cut and paste. This guide unravels these time-saving techniques, offers insights into their importance, and provides solutions for common problems.
What Are Keyboard Shortcuts?
Keyboard shortcuts are essentially command expressions that involve a combination of keys, typically two or more. Upon pressing these keys simultaneously, a specific task is executed, bypassing the need for mouse clicks or navigating through multiple menus. These shortcut codes can vary significantly depending on the operating system or software in use. However, regardless of their variation, every keyboard shortcut shares one common objective - enhancing productivity by alleviating the dependency on a mouse.
To boost readability, let's break down the characteristics of keyboard shortcuts:
- Combination: They involve the simultaneous pressing of two or more keys.
- Quick Execution: They perform a specific task instantaneously, bypassing the typical pathway.
- Variability: Their composition differs across different operating systems and software.
- Efficiency: Their use significantly boosts productivity, reducing mouse dependency.
In conclusion, keyboard shortcuts are an essential tool that can make navigation and performing tasks on your system more efficient and effective.
Why are Keyboard Shortcuts Important for Boosting Efficiency?
Keyboard shortcuts act as a hidden gear in the efficiency engine of your tech-based tasks. Their importance is multifaceted, encompassing a range of benefits that all cumulatively work towards increasing productivity.
1. Time Efficiency: Keyboard shortcuts eliminate the necessity of navigating through menus, thereby cutting down on task time. Over a single day of work, the few microseconds saved per action can sum up to a significant amount.
2. Prevention of Repetitive Strain Injuries: Constant mouse usage can cause repetitive strain injuries over time. Keyboard shortcuts can help avoid such injuries by limiting the need for mouse usage, thus promoting a healthier work environment.
3. Facilitation of Multitasking: Keyboard shortcuts streamline your workflow, allowing for efficient multitasking. Instead of multitasking resulting in chaotic task management, these time-saving combinations make it feasible and convenient.
4. Increased Command Over Workspace: Mastering keyboard shortcuts equates to having control over your workspace. It strengthens your computer proficiency, transforming the experience of using software from just functional to exceptional.
In essence, effective utilization of keyboard shortcuts can take your productivity to the next level by saving time, reducing injury risk, enabling multitasking, and enhancing command over your workspace.
What is the Cut, Copy, and Paste Function?
Demystifying the Concept behind the Cut and Paste Commands
To grasp the functionality of Cut, Copy, and Paste commands, imagine them as the backbone of editing operations in the digital realm. They play an essential role in creating an effortless workflow while dealing with text and files. Let's break them down in detail:
* The Cut Command: Picture this command as a high-tech pair of scissors. When activated, it instantly snips away the selected chunk of text or file, removing it from its original position. However, it also meticulously stores the 'cut-out' part in an invisible storehouse, referred to as the clipboard.
* The Copy Command: Think of this command as a cloning device. It doesn't disturb the source material but creates an exact duplicate of the selected component, storing the copy in the clipboard. Unlike the cut command, it leaves the original material untouched.
* The Paste Command: Envision this command as a teleportation machine that retrieves the stored data from the clipboard and repositions it in the selected area. The result? The 'cut' or 'copied' data resurfaces in the new locale, seamlessly fulfilling the data transportation task.
In essence, the Cut, Copy, and Paste commands fulfill the triple roles of removal, duplication, and transplantation. They serve as the core manipulators of content, whether you're editing, drafting, or managing files - no task is too big or small for them. These commands personify digital convenience, underlining the sheer importance of keyboard shortcuts in our tech-centered lives.
What are the Keyboard Shortcuts for Cut and Paste in Different Operating Systems?
Understanding the differences of keyboard shortcuts between distinct operating systems empowers users to seamlessly transition from one to another. Here are the cut and paste keyboard shortcuts for popular operating systems:
1. Windows:
- Cut: Ctrl + X
- Paste: Ctrl + V
2. macOS:
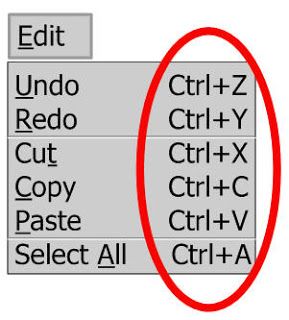
- Cut: Command + X
- Paste: Command + V
3. Linux:
- Cut: Ctrl + X
- Paste: Ctrl + V
Underneath these unique keyboard combinations, they perform the same action irrespective of the operating system.
Let's delve deeper into how these keyboard shortcuts work:
- The 'Ctrl' or 'Command' key serves as the 'action' key, setting in motion the desired task.
- The 'X' key represents the 'cut' command, removing and storing the selected data to the clipboard.
- The 'V' key signifies the 'paste' command, retrieving data from the clipboard and placing it in the new location.
It's crucial to remember these shortcuts as they significantly accelerate your tasks, redefine your computing experience, and increase your overall productivity.
Surprisingly, even though different operating systems use different function keys, the auxiliary keys 'X' for cut and 'V' for paste remain constant.
Here's a quick trivia on why 'X' and 'V' were chosen:
- 'X' was selected for the 'cut' command because it visually symbolizes a pair of scissors.
- 'V' was ideal for the 'paste' command, as it represents an inverted caret – a common mark indicating where to insert text or data.
From word processing to file management, these keyboard shortcuts are indispensable tools in your digital toolbox. Whether you're a Windows, macOS, or Linux user, mastering these keyboard shortcuts is the key to an efficient, optimized computing experience.
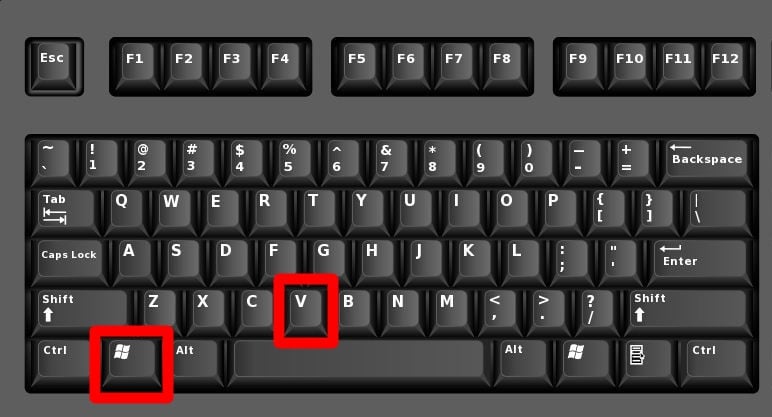
How Do I Troubleshoot Common Keyboard Shortcut Problems?
Experiencing issues with keyboard shortcuts can be frustrating. Here are a few solutions to common problems:
1. Unresponsive Keys: Start by physically examining your keyboard. If a key appears stuck or unresponsive, cleaning the keyboard could help. If the problem persists, check your keyboard settings on your computer. You might need to enable certain keys or adjust your keyboard layout.
2. Software Updates: Routine updates often include bug fixes. Hence, if your keyboard shortcuts aren't working, ensure that your software is up-to-date. Outdated software may not support certain shortcuts.
3. Conflicting Shortcuts: Certain programs allow you to customize your shortcuts, which could potentially override the default ones. Examine your applications' settings to identify conflicts between your custom and default shortcuts. Find a balance that works for your needs.
4. Reinstalling Software: If the above suggestions fail, consider reinstalling the software. It may sound drastic but occasionally, reinstallation can clear underlying issues and restore default settings.
Remember, keyboard shortcuts are designed to save time and increase productivity. By effectively troubleshooting these issues, you can optimize your workflow and reinstate the speed and convenience shortcuts have to offer.
Conclusion
The most common issues include non-responsive keys or conflicting shortcuts. Firstly, check the physical state of your keyboard. Ensure your software is patched to the latest version. Also, custom keyboard shortcuts in certain programs may override the default ones. Reset these to solve the issue. If problems persist, consider reinstalling your software.
Related FAQs about what is the keyboard shortcut for cut and paste
What are the differences between the keyboard shortcuts for cut and paste in Mac and Windows?
The primary distinction lies in the function key: Windows uses 'Ctrl' and Mac uses 'Command'. Therefore, on Windows, the cut is 'Ctrl + X' and paste is 'Ctrl + V'. On a Mac, the cut command is 'Command + X' and paste is 'Command + V'.
Why isn't my cut and paste keyboard shortcut working?
Several reasons could cause this. The keys might be unresponsive or need cleaning. Your software might be outdated, or certain custom shortcuts could be overriding the default ones. Check these aspects and update or reinstall software if necessary.
Can I customize my keyboard shortcuts for cut and paste?
Yes, many software applications allow you to customize keyboard shortcuts. The exact process will depend on the particular software. Remember, customizing shortcuts could potentially override some existing default shortcuts.