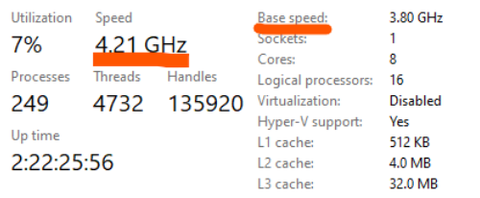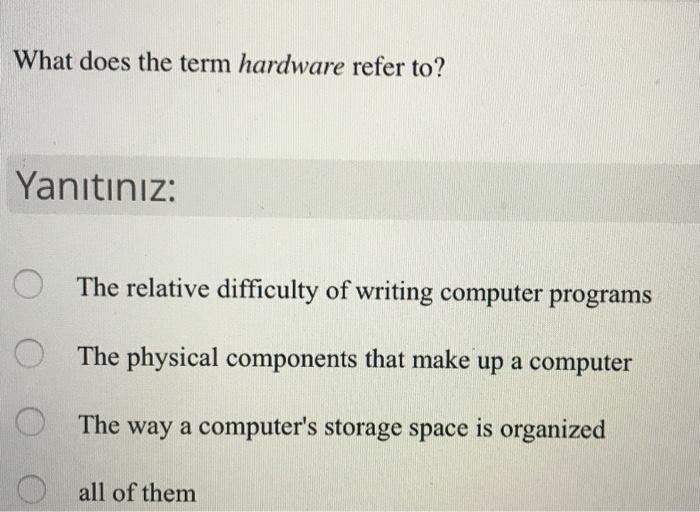Understanding Keyboard's Command Button: Your Comprehensive Guide
Introduction
Getting to grips with your keyboard's command button can significantly boost your productivity. In this comprehensive guide, we'll explore the role it plays on different operating systems, how you can make it work to your advantage, and solutions to commonly encountered problems when using it. We'll also delve into how it differs from the control key and answer some frequently asked questions.
What Is the Command Button on a Keyboard?
Commonly recognized as the 'heart' of the Apple keyboard, the so-called command (cmd) button, through its magic symbol '⌘', plays an indelible role in bridging the user and their Mac system. You'll find this crucial key adjacent to the spacebar, ever ready to play its part. Here's a break down of what this key embodies:
- Identification: Decked with the '⌘' symbol, this key is easily identifiable and is generally found next to the space bar.
- Alias: If the tiny '⌘' symbol doesn't ring a bell, remember that it's alternatively referred to as the 'cmd' or 'command key'.
- Keyboard Position: Not all keys are created equal, and the cmd key is no exception to this. It is strategically located close to the most commonly used keys, making it readily accessible.
- Functional Role: This key not only holds a prime position but is dynamically multifaceted. Its primary function is to act as a modifier key - something that, when used in combination with other keys, triggers a host of keyboard commands.
- Power Player: Pressing 'cmd+c' or 'cmd+v' enables copy and paste function respectively on your Mac, reinforcing its role as a key player for fundamental commands.
Understanding the command button demystifies using Apple’s keyboard. This versatile key is an express ticket to navigate your Mac OS better and work smarter.
What Role Does the Command Button Play on Different Operating Systems?
The command button holds an instrumental role and its functionality differs based on the operating system in use. It marks one of the key differences between an Apple keyboard and others. Here's an at-a-glance comparison:
- Mac OS: At the heart of Apple's Mac OS, the command key is critical and multifunctional. It allows users to undertake a wide range of tasks efficiently. From saving files ('Cmd+S'), opening applications ('Cmd+O'), to enabling fast and smooth navigation within documents ('Cmd+Arrow keys'), the command key makes operating a Mac a breezy experience.
- Windows and Linux OS: Neither Windows nor Linux systems have a dedicated command key. Instead, they feature a 'Control' or 'Ctrl' key, acting similarly to the command key on an Apple keyboard. It sits adjacent to the 'Alt' key and performs a range of tasks, from copying ('Ctrl+C') and pasting ('Ctrl+V') to saving files ('Ctrl+S'). It also enables navigation and swift command executions.
In summary, while the command button might appear as an Apple-exclusive feature, its counterparts on other systems like the 'Control' key on Windows and Linux, carry out the same roles to ensure a fluid user experience. Identifying this key and understanding its functions can dramatically improve your productivity levels and streamline your digital tasks.
What Are the Differences Between the Command Key and the Control Key?
While both the command key and the control key play pivotal roles on their respective keyboards, they exhibit notable differences. These differences arise from their unique features, usage, and the operating systems where they're found. Here's a breakdown of their distinctions:
- Component of Different Keyboards: The command key (cmd) graces Apple keyboards typically, marked with a '⌘' symbol. On the other hand, the control key (Ctrl) is a common inclusion on both Windows and Linux keyboards.
- Operating Systems: While the command key functions predominantly in Mac OS to trigger shortcuts and commands, the Ctrl key plays a similar role in Windows and Linux operating systems due to the absence of a command key.
- Functionality: Generally, both keys facilitate executing command shortcuts. However, their utilization varies depending on the operating system in use. The typical tasks associated with the command key on a Mac—such as copy (Cmd+C) and paste (Cmd+V)—are executed using the control key in Windows or Linux, i.e., Ctrl+C for copy and Ctrl+V for paste.
By understanding these differences, users can optimize their keyboard experiences, whether they're operating on a Mac, Windows, or Linux system.
How to Use Various Commands and Shortcuts via the Command Button?
Harnessing the full potential of the command button can drastically streamline complex tasks. By applying different shortcuts, you can effectively and efficiently navigate through your tasks. Let's break down some of the most frequently used keyboard shortcuts that you can execute via the command button:
1. Copy and Paste: The basic yet most crucial pair of commands in the digital world. To copy, use 'Cmd+C,' and for pasting the copied content, use 'Cmd+V.'
2. Save: To swiftly save your work and prevent loss of data, utilize 'Cmd+S.' It's a shortcut worth remembering, particularly for those engaged in extensive writing or editing tasks.
3. Undo: Made a mistake? No problem. You can simply reverse your previous action by pressing 'Cmd+Z.'
4. Shutdown: Looking to power off your Mac quickly? The 'Cmd+Eject' or 'Cmd+Power' commands can facilitate this.
5. Application Switch: To handily navigate through your opened applications, try 'Cmd+Tab.' The command allows for a seamless transition, boosting multitasking.
6. Search: To conduct an immediate search on your system, apply 'Cmd+Spacebar.' The spotlight search will pop up, speeding up your search.
Note: These shortcuts primarily function on Apple operating systems. For Windows or Linux users, the 'Ctrl' key can replace the command key to perform the same actions.
By uncovering the utility of these commands and shortcuts, you can make the command button your reliable ally in swiftly executing tasks. Start applying these shortcuts today and notice how it significantly uplifts your productivity and efficiency.
How to Troubleshoot Common Issues with the Command Button?
Often, users face some difficulties with their command buttons, ranging from minor glitches to more severe issues. Here in this section, we discuss some common problems and provide the corresponding solutions. Remember, these troubleshooting steps are designed for Apple OS.
1. Physical Damage or Impurities: The first step is to examine the command key for physical damage or dust. If there are crumbs or dust under the key, it can interfere with the key's functionality. Use a can of compressed air to gently remove the dust, ensuring not to cause any further damage.
2. Check Keyboard Settings: If the physical checkup turns out fine, proceed to look for issues in your Mac's settings. Follow these steps:
- Navigate to the Apple menu.
- Click on 'System Preferences.'
- Select 'Keyboard.'
- Double check your keyboard's modifier keys to ensure the command key is not remapped or reassigned.
3. Reset Pram and NVRAM: Resetting Parameter RAM and Nonvolatile RAM can help correct minor glitches related to keyboard functionality.

- Shut down the Mac.
- Restart it and instantly press and hold Option, Command, P, and R keys together.
- Release after about 20 seconds. Your Mac might appear to restart while doing this.
- Ensure you are reconnected to necessary Wi-Fi networks as some settings might revert to their default values.
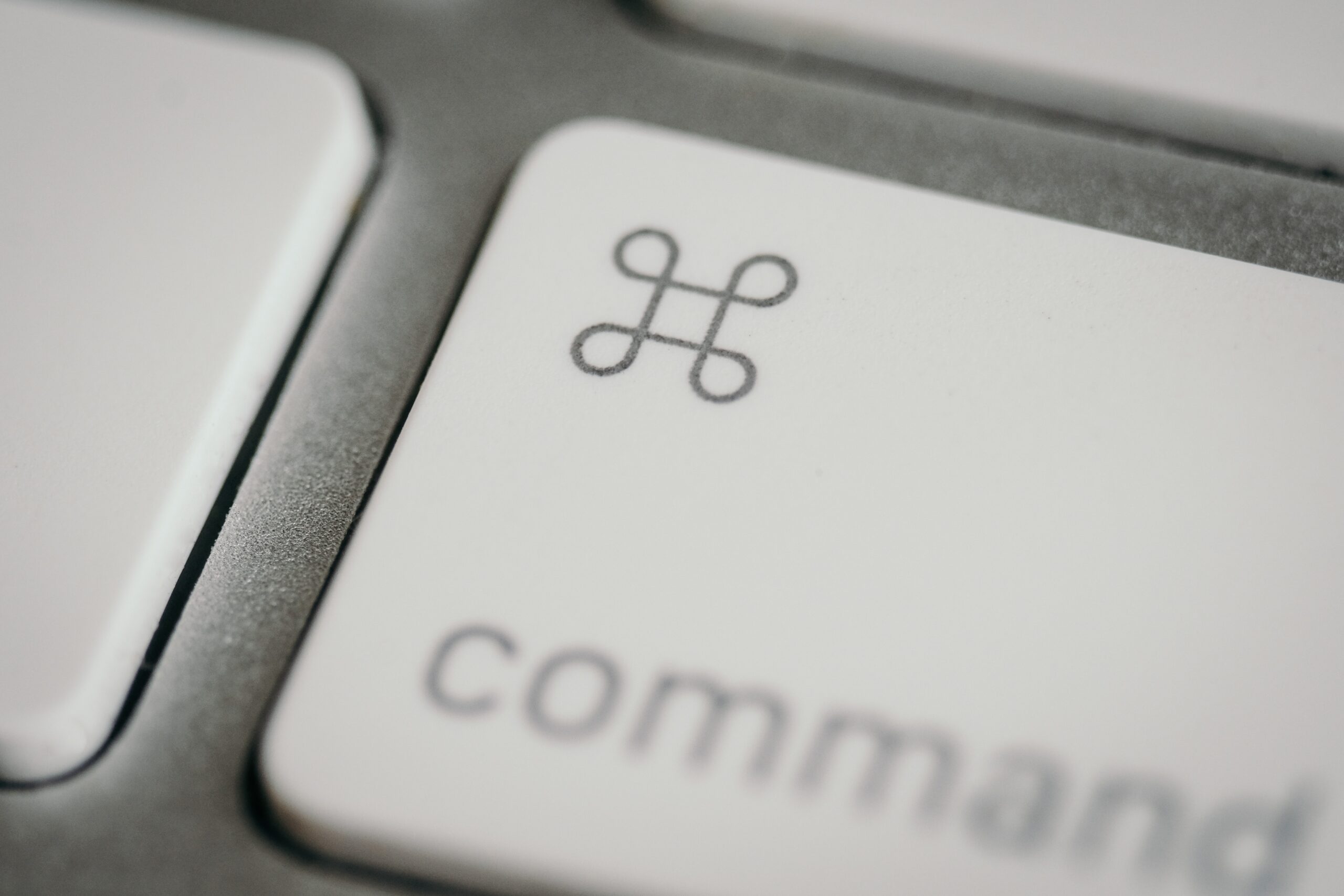
4. Contact Apple Support: If the command key is still not working after all these steps, it might be due to a serious hardware issue. In this case, reach out to Apple Support for professional help. You might need to get your keyboard or your computer replaced if under warranty.
While troubleshooting your command button, be patient and careful with each step. The objective should be to identify and solve the problem without causing any additional damage. If you are unsure or nervous about performing some of these measures, it's always better to seek a professional's help.
Conclusion
Gaining a robust understanding of the command button's functionalities can revolutionize how you interact with your Apple computer. Although it might seem complicated initially, with regular practice, you'll be able to take full advantage of your keyboard's capabilities.
Related FAQs about what button is the command button on a keyboard
What are some common problems encountered with the command button, and how can I solve them?
Common issues with the command button may include physical damage, software glitches or remapping errors. Solving these can involve cleaning the keyboard, checking your system's keyboard settings, or resetting your computer's PRAM and NVRAM. If these steps don't resolve the problem, professional help may be needed.
Are there any command button shortcuts that can increase my productivity?
Yes, certainly. Productivity-boosting shortcuts include 'Cmd+C' for copy, 'Cmd+V' for paste, 'Cmd+S' for save, 'Cmd+Z' for undo, and 'Cmd+Tab' for switching between applications. For a thorough search in your system, 'Cmd+Spacebar' brings up the spotlight search.
Are functions of the command button similar across different brands of keyboards and laptops?
Functions of the command button can vary across different operating systems. While Apple keyboards feature a command key, Windows and Linux keyboards use a 'Control' key for similar functions. Therefore, understanding the specifics of your keyboard and operating system is crucial to operating efficiently.