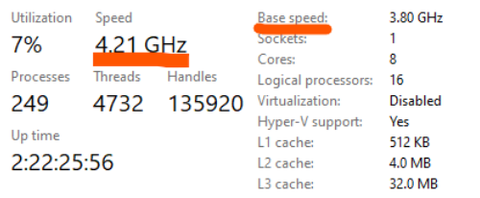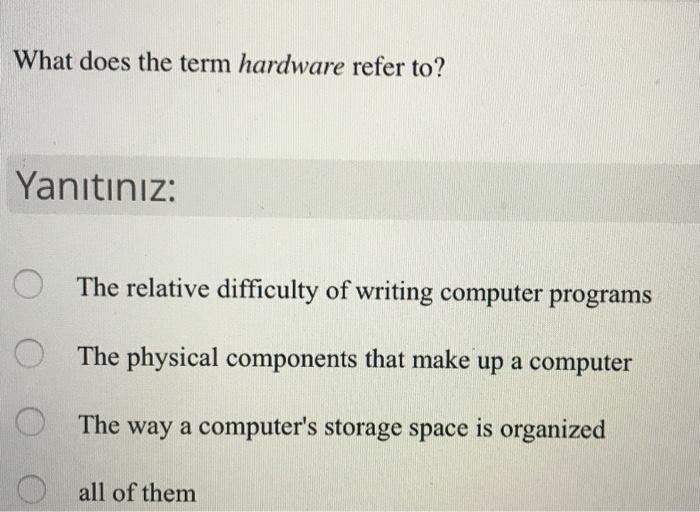Unlocking the Keyboard’s Power: Understanding the Command Button
Introduction
With the increasing dependency on computers, understanding the functionalities and operations of different keys on a keyboard, like the command button, is crucial for improved productivity. The command key, often overlooked, has a surprising number of uses that can enhance your efficiency and save time. This article sheds light on what the command button is, its history, and features, as well as some helpful command button shortcuts. Read on to unlock the keyboard's power and increase your productivity.
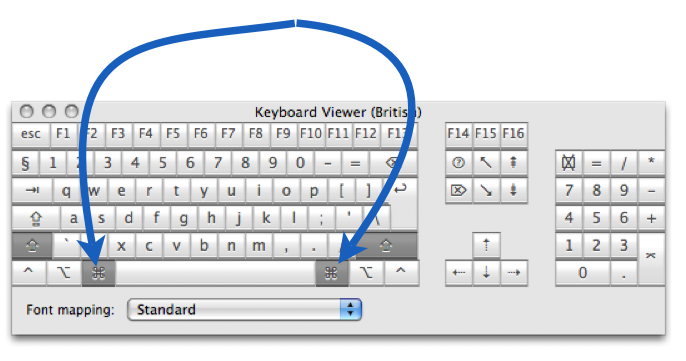
What Is the Command Button?
The Command Button - a name that can stir up questions for those unfamiliar with Apple’s Macintosh keyboards. Known also as the 'cmd' key, this feature remains an enigma to those who haven't had the opportunity to delve into its brilliance. Below is a closer look at its composition and functionalities:
- Recognition: The command button is identifiable by its distinct emblem on Apple keyboards: an abbreviated 'cmd' alongside a unique looped square symbol.
- A Modifier Key: Serving as a modifier key, the command button doesn't function independently. Rather, its utilization goes hand-in-hand with other keys, paving the way for shortcut commands to accomplish tasks quicker than traditional methods. Think of pressing 'Cmd + S' for immediate save or 'Cmd + Q' for the swift closing of an application.
- Accessibility: With the Command button, users gain swift and user-friendly access to a broad range of operating system functionalities. The pressing of the command key, coupled with another key, opens up a world of shortcuts, bypassing the need for lengthy navigation through menu options. This key is essentially a springboard, propelling users straight into action.
Through a detailed understanding of the command button, one can unravel and harness its potential, amplifying productivity and efficiency while using a Macintosh system.
Tracing the Origins: When and Why Was the Command Button Created?
- The Birth of The Command Button: In the early stages of the personal computer revolution, in the year 1980, the idea of a command button was born. It was the brainchild of tech pioneer Steve Jobs who wanted to include special keys on the original Macintosh's keyboard that could initiate shortcut actions.
- The Designer: Tom Bradley, the mastermind behind the keyboard design, incorporated what was then known as the 'meta key'. However, it was later replaced by the key we presently identify as the Command button.
- The Objective: The command key was introduced for a specific purpose - enabling quick, direct access to frequent operations without excessively depending on the mouse. This objective translates to actions such as copying, pasting, and opening files more efficiently, demonstrating the reason behind the command button's creation and continued existence.
- The Evolution: Over the years, the command button has remained a constant feature on Apple keyboards, demonstrating its effectiveness and user necessity since its inception 40 years ago. Today, it is a symbol universally identified by Mac users worldwide.
By understanding these pivotal moments in the command button’s creation, users can appreciate the thought process that went into designing this feature and its significant role in enhancing productivity.
How Does the Command Button Operate in Various Operating Systems?
The command button's functionality may be specific to Macintosh keyboards, but its role varies depending upon the operating system in use. Let's delve into its performance across different systems:
- macOS: In Apple's operating system, the command button works in harmony with other keys to activate a range of shortcut commands. An added advantage is the ability to modify and tailor these shortcuts as per user requirements.
- Windows: On Windows systems, there's no direct counterpart to the command button. Instead, the Control (Ctrl) key steps into the role, accomplishing similar functions as the command button in Apple devices.
- Linux: For Linux users, the Super Key, often symbolized with a Windows logo, takes over the command button's responsibilities, executing an array of shortcut commands.
It's interesting to note that, while each operating system assigns this role to a different key, their purpose remains the same: to enhance user productivity through effective keyboard shortcuts. By understanding how the command button and its equivalents work in different systems, users can adapt and optimize their workflow, thereby leveraging the full potential of their keyboards.
What Functions and Shortcuts Can Be Executed with the Command Button?
The Command button's primary draw is the wide range of shortcut keys it facilitates. These keys deliver speedy access to various computer applications, elevating your efficiency and productivity. We uncover some of the main functionalities that the Command button offers.
1. Text Editing Shortcuts:
- *Copy:* By clicking Cmd + C, you can copy the selected text or items.
- *Paste:* Pressing Cmd + V allows you to paste the copied elements at the cursor's location.
- *Cut:* You can effectively remove a highlighted section and store it on your clipboard for paste elsewhere by using Cmd + X.
2. File Management Shortcuts:
- *Save:* Instead of navigating through menus, save your changes swiftly using Cmd + S.
- *Open:* The Cmd + O combination quickly opens highlighted files or prompts a file selection dialogue when nothing is selected.
3. Window Control Shortcuts:
- *Quit Applications:* The Cmd + Q shortcut closes the current program swiftly.
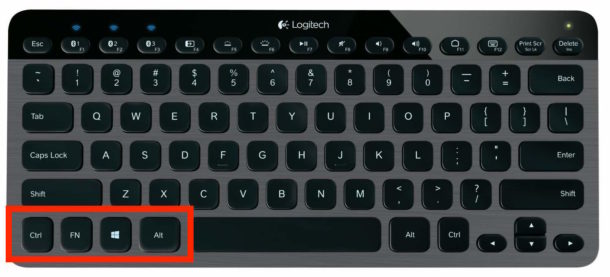
- *Close Window:* You can close individual windows of an application quickly by clicking Cmd + W.
4. Navigation Shortcuts:
- *Switch Between Applications:* To switch between your open applications, simply use Cmd + Tab.
- *Find Keywords in a Document:* Quickly locate specific words or phrases in a document using Cmd + F.
5. Miscellaneous Functions:
- *Screenshot:* Capture your screen quickly by pressing Cmd + Shift + 3 for full-screen screenshots, or Cmd + Shift + 4 to capture a selected window or area.
- *Show Desktop:* Quickly reveal the desktop by pressing Cmd + Expose (F3 on older keyboards or Fn+F11 on newer ones).
While we have discussed some common shortcuts, many more exist. Each program may have its unique shortcuts using the Command button, further streamlining your workflow and enhancing the operational experience on your device. The more shortcuts you master, the faster you can navigate through digital tasks, drastically improving your overall productivity.
How Can Mastering the Command Button Increase Your Productivity?
Understanding and effectively using the command button can skyrocket your productivity levels. Here are some ways how:
- Time Efficiency: Once mastered, the shortcuts associated with the command button can slash the time spent on simple, repetitive tasks. For instance, you could take three to four clicks to save a document via mouse navigation, but it could be done with just a key combination (Cmd + S) when using the command button, saving precious time that accumulates significantly over the long run.
- Reduced Mouse Reliance: The more command button shortcuts you are familiar with, the less dependant you'll be on your mouse. This leads to a more continuous workflow, as your hands won't have to leave the keyboard as frequently.
- Multitasking Mastery: Shortcuts, such as Cmd + Tab for application switching, make managing multiple tasks or applications at once a breeze. This multitasking mastery aids in completing tasks more promptly and efficiently.
- Customized Workflow: macOS allows users to create custom shortcuts using the command button, tailoring your work processes to your personal preferences and boosting productivity.
To put things into perspective, consider this: If you save an average of 2 seconds per minute using command button shortcuts during an eight-hour workday, you save approximately 96 minutes in a day, 8 hours a week, and a staggering 16 days a year!
In conclusion, the command button, though small in size, holds enormous potential to enhance your productivity. By sparing a little time to master its functionality, you can transform your work efficiency and save a substantial amount of time, day in and day out. Knowledge and use of the command button really can make a difference in your work life.
Conclusion
Making full use of the command button's capabilities can be a game-changer in improving your efficiency and productivity. The versatility of this keyboard function allows access to a wide range of quick commands, transforming your work or personal computer use. Mastering it will enhance your workflow, reduce frustration, and increase your overall productivity. So, start exploring these shortcuts today!
Related FAQs about what is the command button on the keyboard
What is the difference between the Command button on a Mac and the Control button on Windows?
On a Mac, the Command button is used for executing keyboard shortcuts. On a Windows computer, the Control (Ctrl) button serves a similar purpose. Although they function similarly, they are not the same. The symbols printed on these keys are also different.
What are some useful command button shortcuts for everyday computer use?
Some widely used command button shortcuts on a Mac include Command+C for copying, Command+V for pasting, Command+X for cutting, Command+S for saving, Command+P for printing and Command+Q for quitting an application.
What should I do when the command button stops working?
If your command button isn't working, first verify your keyboard settings and clean the button to eliminate any physical issues. If the problem persists, you may need to update your keyboard drivers, reset your PRAM/NVRAM or SMC, or explore hardware repair options.