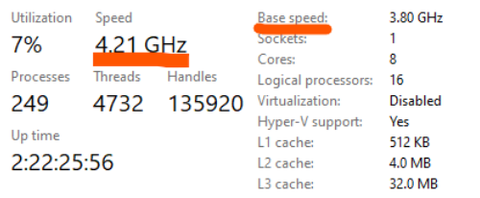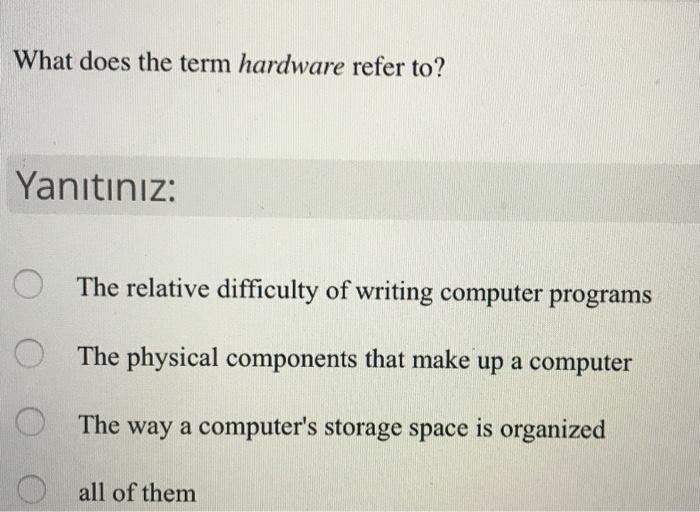Unveiling the Secrets of Your Keyboard: All About the Cmd Button
Introduction
In the digital era, the keyboard plays a pivotal role in our personal and professional lives. But how well do we really know our keyboards? Today, we unravel the mystery around the CMD button – a key that lurks in every Mac computer keyboard, wielded by power users yet often overlooked by many. From its definition to its functions, comparisons with the CTRL button, and its lesser-known uses, we’ll reveal everything you need to know to master the CMD button and boost your productivity.
What Is the CMD Button on a Keyboard?
The CMD button, an abbreviation for 'Command', makes its appearance predominantly on Apple keyboards. Considered an indispensable tool for a multitude of functions, this key could make a substantial difference in your efficiency and productivity levels.
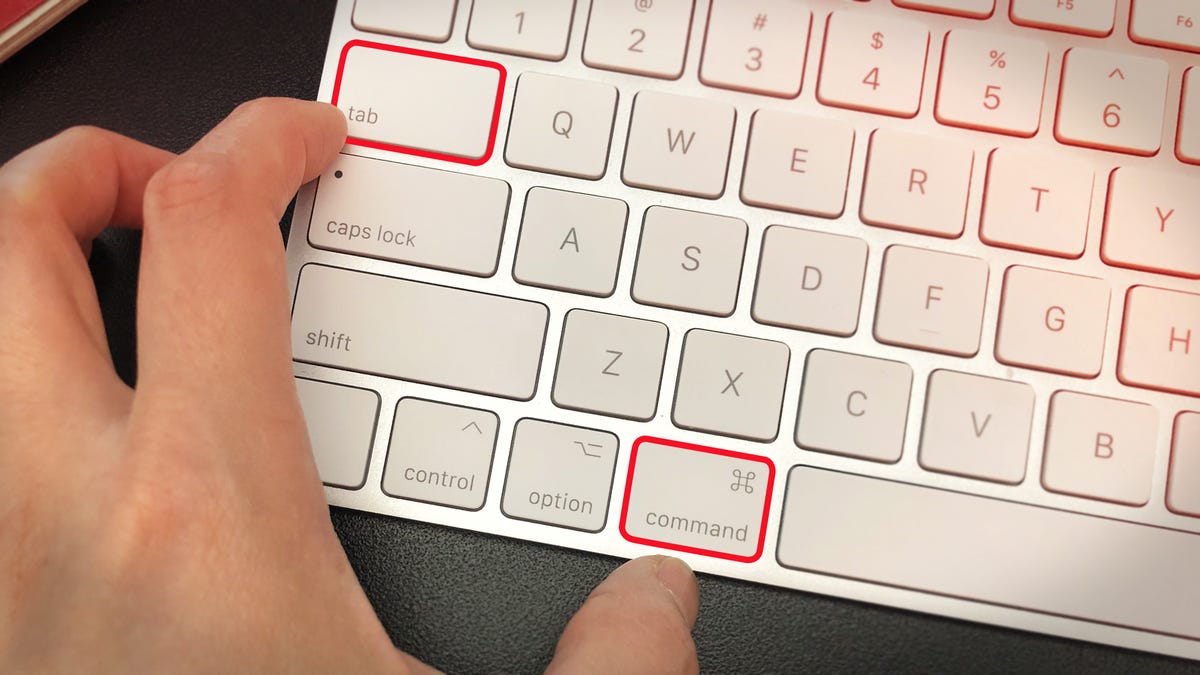
- Role: The Command key's primary role revolves around executing diverse keyboard combinations that initiate a variety of helpful shortcuts. From copying content to opening new browser tabs or even capturing a screenshot, this button seamlessly performs a gamut of functionality that's vitally important for a fluid computing experience.
- Familiar Yet Different: While it's akin to the Control (CTRL) key found on Windows keyboards in terms of functional roles, they are quite different in their physical existence. For instance, the CTRL key rules the far left or right corners of the keyboard; its Apple counterpart, the CMD button, resides snugly adjacent to the spacebar.
Here is all that you need to know about the indispensable Command key:
- Recognized as the CMD button on Apple keyboards
- Performs analogous roles to the Control (CTRL) key on Windows keyboards
- Primarily used for initiating keyboard combinations and triggering shortcuts
- Basic tasks include copying, cutting, and pasting text or capturing screenshots
- Positioned directly beside the spacebar, unlike the CTRL key
Harnessing the power of the CMD button could make a compelling difference in your computing experience, particularly if you are an Apple user. It is time to explore and leverage the diverse capabilities of this luminary key!
How Does the CMD Button Compare to the CTRL Button?
The CMD button on Apple keyboards and the CTRL button found on both Windows and Mac keyboards share a common thread – they both enable the execution of keyboard shortcuts. However, there are some distinct differences between the two. Let's delve into a comparative analysis:
- Functionality: Both CMD and CTRL buttons enable users to perform various shortcut operations. Their abilities are often mirrored across Apple's macOS and Microsoft's Windows. Where the CMD button is used on a Mac, CTRL is typically implemented in Windows.
- Location: The placement of these two keys on the keyboard differs according to the type of computer. In Mac keyboards, the CMD button tales a central position, lying adjacent to the spacebar. On the other hand, the CTRL button is usually situated on the extreme left or right of the keyboard in both Mac and Windows computers.
- Interchangeability: Despite differences in location and designated names, the functionality of these buttons is largely interchangeable across both OS platforms. CTRL on Windows accomplishes the same outcomes as CMD on macOS, giving users a semblance of familiarity when switching between operating systems.
The CMD and CTRL buttons can be seen as two sides of the same coin. Reflecting both system-specific characteristics and a shared objective of enhancing productivity via shortcuts, they demonstrate the underlying user-centric design philosophy seen in modern computing.
What Are the Key Functions and Shortcuts of the CMD Button?
The CMD button serves as the cornerstone of many keyboard shortcuts, making tasks more efficient and user-friendly. It goes beyond standard actions such as copy-pasting and dives into a sea of features aimed to boost productivity and ease of operation. Below are some standout CMD key shortcuts:
- CMD+Q: This shortcut quickly quits any application, eliminating the need to navigate to the exit button or through multiple drop-down menus.
- CMD+H: Need to quickly hide the active application? The CMD+H combination is your answer. It instantly conceals the task at hand, saving precious time and energy.
- CMD+M: Minimizing the active window is easier than ever with CMD+M. It puts your page in miniature form at the bottom of the screen, ready for retrieval when needed.
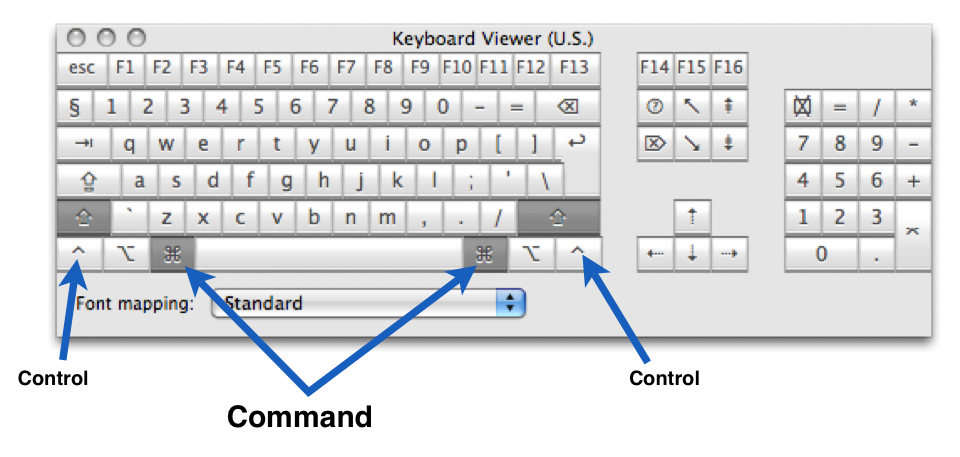
- CMD+W: Have multiple tabs open and want to close the current one ? CMD+W shortcut key can do just that.
- CMD+Space: One of the lesser-known yet power-packed features of the CMD button is its partnership with the Space key. Pressing CMD+Space brings up the Spotlight search, enabling quick access to files, documents, and more.
- CMD+Shift+3/4: For precision in capturing screenshots, CMD+Shift+3 or 4 is a godsend. The former takes a full-screen snapshot, while the latter allows you to select the capture area, providing granularity in screenshot control.
From these functions, it's clear the CMD button is not a one-trick pony; it is quite the multitasker. However, delving even deeper into the capabilities of this key uncovers more hidden gems ready to streamline your digital navigation and operations. The CMD button truly is a gateway to a world of computer shortcuts. Master it well, and you’ll command the keyboard with speed and efficiency.
What Are the Lesser-Known Uses of the CMD Button?
The CMD button has undoubtedly more to offer than the standard shortcut commands that most people are familiar with. These underutilized functions can significantly enhance your productivity and user experience. Let's uncover some hidden gems:
- Past without Formatting - Ever wished to paste text but dread the hassle of reformatting it? Just press CMD+Shift+V and your wishes come true.
- Fetch File Info Instantly - To gain quick access to the specifics of any file, simply press CMD+I. It’s as simple as that!
- Duplicate Files with Ease - If you often find yourself creating copies of documents or folders, the CMD+D shortcut is a real godsend.
- Force Quit Unresponsive Apps - There's no need to wait for the system to respond or reboot it. The magical combo of CMD+Option+Esc helps you close any non-responsive apps promptly.
In short, the CMD button is not solely for the illustrious copy-pasting operations or swift navigation but also serves as an ally offering varied tricks that stand ready to streamline your computer functions.
How Can One Master the CMD Button for Optimal Workflow Optimization?
Understanding the full capabilities of the CMD button and integrating its extensive functions into your daily computing tasks can significantly boost your efficiency. Here's a step-by-step approach:
Step 1: Grasp Basic Functions
Start by building a solid foundation with the basics. These include copying (CMD+C), pasting (CMD+V), cutting (CMD+X), and switching between apps (CMD+Tab). These shortcuts aid in accomplishing routine tasks seamlessly, allocating you more time for other duties.
Step 2: Advance to Complex Combinations
Once comfortable with the basics, progress to advanced functions. These include taking screenshots (CMD+Shift+3 or 4), quitting applications (CMD+Q), minimizing windows (CMD+M), and opening Spotlight for searching files (CMD+Space).
Step 3: Learn Lesser-known Utilities
To gain complete mastery, learn the hidden commands. These include pasting text without any formatting (CMD+Shift+V), accessing item information (CMD+I), duplicating files (CMD+D), and 'Force Quitting' unresponsive apps (CMD+Option+Esc).
Step 4: Practice Navigation Shortcuts
Boost workflow speed by using CMD alongside arrow keys for navigation. CMD+Up Arrow takes you to the beginning of a document, and CMD+Down Arrow takes you to the end.
Step 5: Boost Creativity with Emojis
Bring a little fun to your work by learning the shortcut to the Emoji & Symbols menu (CMD+CTRL+Space). This might seemingly not offer efficiency, but it quickly adds emotion to your text, often enhancing communication.
Remember, greatness comes with practice. If you find it challenging to remember complex combinations, consider creating a cheat sheet with your most used shortcuts. Imbibe one function at a time until it becomes second nature.
The advantages of mastering the CMD button are immense:
- Save Time: Minimize your dependence on the mouse to save time.
- Increase Speed: Boost your typing speed significantly by keeping your fingers on the keyboard.
- Stress Less: Reduce wear and tear on your wrist from constant mouse use.
- Enhanced Productivity: Streamline your workflow and get more done in less time.
In the end, mastering the CMD button offers you an edge over others, making you a power user ready to take on any computing task with confidence and efficiency.
Conclusion
Once shrouded in mystery, the CMD button now stands unveiled. Its versatility and efficiency make it a valuable asset to anyone aiming to master their keyboard. By understanding and utilizing the capabilities of the CMD button, you can truly optimize your workflow and productivity to tackle the digital landscape with confidence and ease.
Related FAQs about what is the cmd button on a keyboard
What is the history and evolution of the CMD button?
The CMD button, primarily found on Apple keyboards, has its roots in the 1980s. Initially symbolised by the Apple logo, it evolved to feature a square-looped, tailed figure, perceived reminiscent of a castle seen from above. Over time, the CMD button's functionality has expanded to support a wide variety of actions and shortcuts, enhancing user experience and productivity.
How is the CMD button positioned in different keyboard layouts?
The positioning of the CMD button varies across different keyboard layouts, but there is a common theme - it is almost always located close to the spacebar. On Apple keyboards, two CMD buttons are placed directly adjacent to either side of the spacebar. This optimal position allows for easy access and smooth workflow.
Can the CMD button be used in cross-platform settings?
Yes, the CMD button can be used in cross-platform settings. Many apps and software designed for cross-platform use allow the CMD button on Mac to function in the same capacity as the CTRL button in Windows. Navigating between platforms becomes more seamless as the button performs the same actions, providing users a familiar computing experience.