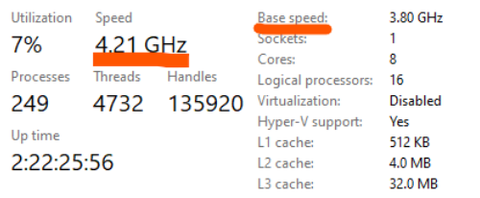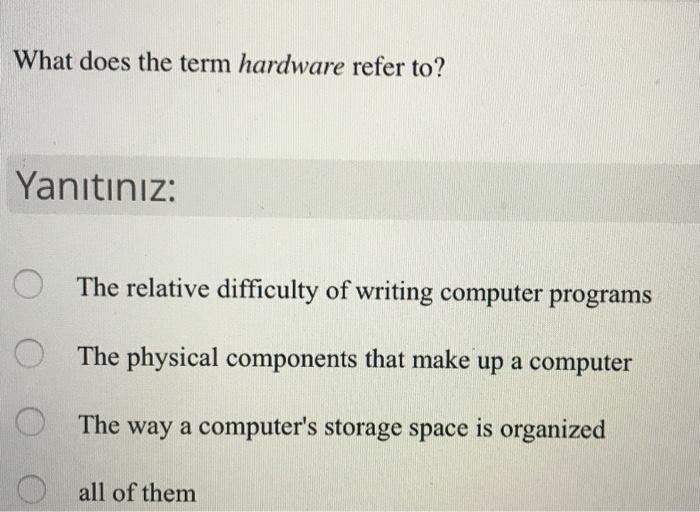Examining Printers: Understanding Which Ones Can Scan to Email
Introduction
In a fast-paced, technology-driven world, owning a machine that can multitask is a must for any office or home setup. Understanding what printers can scan to email can streamline day-to-day tasks and save on resources. This article will dive deep and uncover what 'Scan to Email' means, its importance, and the types of printers that offer this feature. It will also guide you on using this feature and why it is beneficial for your needs.
What Does 'Scan to Email' Mean in Printers?
When it comes to printers, 'Scan to Email' is a term that might seem technical but is in fact an incredibly handy tool to have. But, what does it stand for?
- Definition: ‘Scan to Email’ is a sought-after feature in printers that allows scanned documents to be directly sent as an email attachment. This means fewer steps and increased efficiency.
- Function: This digital-age feature performs a two-in-one task - it digitizes your hard copy document and emails it to the intended recipient without needing you to manually attach the scanned image or document.
- Swift Action: ‘Scan to Email’ feature is like a bridge between the physical and digital realms. It eliminates the need for manually uploading and sending the scanned files, thereby ensuring faster disposal of tasks.
- Improved Productivity: With ‘Scan to Email,’ operations become more streamlined, leading to enhanced productivity and smoother workflow.
In conclusion, 'Scan to Email' in printers signifies a revolutionary aspect of modern technology, simplifying tasks while ensuring productivity is at its peak.
Why Is Scanning to Email Important?
Understanding the relevance of a 'Scan to Email' feature in printers could be crucial to optimizing efficiency and workflow management. The following points outline its importance:
1. Expedited Document Delivery: This feature eliminates the traditional multi-step process of scanning a document, saving it, and then attaching it to an email. Instead, it enables a direct approach where the scanned document is attached as an email immediately, saving notable time.
2. Eco-Friendliness: Using the 'Scan to Email' feature reduces paper usage by facilitating the circulation of digital documents. In a report by The Guardian, it was shown that an average office worker uses approximately 10,000 sheets of paper per year. By using this feature, this usage can be significantly reduced, promoting a more sustainable workspace.
3. Supports Remote Operations: As working remotely becomes more mainstream, the importance of functions like 'Scan to Email' has intensified. Businesses equipped with printers offering this feature find it easier to share documents digitally, thereby improving workflow continuity, especially in remote work environments.
4. Cost-Effectiveness: Sending physical documents through traditional mail or courier services implies extra expenses. 'Scan to Email' bypasses these costs by transmitting documents digitally. It also reduces stationery expenses, as physical duplicates of documents often become unnecessary.
5. Access and Retention: Digital copies of documents are easier to store, retrieve, and share compared to paper records. Using this feature ensures that a copy of the document is always within reach, significantly simplifying the accessibility and retention of important documents.
To summarize, understanding the significance of the 'Scan to Email' feature in printers could be a game-changer in digitizing workflow, boosting productivity, and promoting operational cost-effectiveness. Given its numerous benefits, it’s a feature that more offices and even home setups should consider when selecting printers.
Which Types of Printers Can Scan to Email?
Today’s printer market is heavily populated with different models, many of which come equipped with the 'Scan to Email' feature. This crucial function, making the document transmission process more efficient, is primarily found in the following types of printers.
1. Multifunction Printers: Known also as All-in-One Printers, these devices masterfully integrate printing, scanning, photocopying and faxing capabilities. Brands like HP, Canon, Epson, and Brother lead the way in creating multifunction printers with a 'Scan to Email' functionality.
2. Smart Printers: These technologically-advanced devices not only feature 'Scan to Email' but also offer enhanced connectivity options. Their ability to connect seamlessly via Wi-Fi makes scanning to email a user-friendly process. Traditional printers require a linear data transfer approach, but smart printers revolutionize this process, taking it to another level of convenience.
To summarize, both Multifunction and Smart printers support the 'Scan to Email' feature, with several leading brands offering varying models. When priorizing purchasing a printer model, consider the specifications, user reviews, and your specific scanning needs to make an informed decision. Choosing wisely can lead to increased productivity, operational efficiency and, most importantly, streamlined document transmission.
How to Use the Scan to Email Feature with Printers?
Using the 'Scan to Email' functionality is a straightforward process, but it can vary depending upon the printer's make and model. However, the following sequence represents the most common steps, offering a generalized walkthrough for new users and seasoned veterans alike.
Step Quick Reference:
1. Position your Document
2. Access the Scan Menu
3. Select 'Scan to Email'
4. Enter the Recipient’s Email Address
5. Configure Scan Settings
6. Initiate the Scan
Step-by-Step Breakdown:
H4: Position your Document
Start by placing the document you wish to scan face-down on the scanner glass. Ensure the alignment and positioning are correct to fetch the best scan results.
H4: Access the Scan Menu
Navigate your printer's user interface to locate the scan menu. This process may vary based on your specific printer model and might require consulting your device's manual.
H4: Select 'Scan to Email'
Once inside the scan menu, look for the 'Scan to Email' option and select it. This setting instructs the printer to send scanned documents directly to an email address.
H4: Enter the Recipient’s Email Address
Next, provide the email address where you wish the scanned document delivered. Double-check the entered address to avoid misdirected scans.
H4: Configure Scan Settings
Before initiating the scan, adjust the desired settings. Some configurable elements may include:
- Resolution: Higher resolution will lead to better quality scans but larger file sizes. Typical resolutions range from 150 to 600 dpi.
- Color: Choose between grayscale or colored scan based on your preference and document need.

- File Type: Select the type of file your scan will be saved as. The most commonly used formats are PDF and JPEG.
H4: Initiate the Scan
With everything set, press the 'Start' or 'Scan' button. The printer will now scan the document and automatically send it as an email attachment.
Remember, for the 'Scan to Email' feature to be operational, your printer must have an active internet connection. Make sure to set that up, if not done already.
By following these steps, you can maximize the convenience of your printer’s ‘Scan to Email’ feature, streamlining tasks and enhancing your productivity, whether working traditionally or remotely.
What Are the Benefits of Using Printers with Scan to Email Feature?
Incorporating a printer with the 'Scan to Email' feature can bestow numerous benefits. Let's take a detailed look:
1. Efficient Operations: These printers simplify work by merging the tasks of scanning and emailing, saving valuable time and energy.
2. Eco-Friendly: By promoting digital document sharing, they significantly contribute to paperless, environmentally sustainable operations.
3. Remote Work Enablement: Facilitates telecommuting by allowing swift and instantaneous sharing of crucial documents. According to a recent report by Gartner, 74% of companies intend to shift some of their employees to remote work permanently. 'Scan to Email' feature can prove to be a critical tool in this transition.
4. Cost-effective: They eliminate costs associated with traditional mailing services and the need for extra stationery supplies.
In summary, a printer with this comprehensive feature can provide several advantages: streamlining tasks, promoting environmental sustainability, facilitating remote work, and reducing operational costs. Opting for a printer with the 'Scan to Email' feature can help to propel your digital strategy effectively and enable smoother handling of documents.
Conclusion
In an increasingly digital world, printers with 'Scan to Email' features are becoming an essential asset for businesses and households alike. They not only streamline tasks and promote environmental sustainability but also enable seamless transmission of critical documents. By selecting the right printer with this feature, one can certainly reap several benefits and open the door to an efficient way of handling documents.
Related FAQs about what printers can scan to email
What is the best printer for scanning to email?
The best printer for scanning to email is often subjective and depends on various factors such as budget, personal preference, and intended use. However, All-in-One printers and Smart printers from reputable brands such as HP, Canon, Epson, and Brother are usually reliable choices due to their multifunctionality and easy-to-use Scan to Email feature.
How can I troubleshoot if my scanning to email feature is not working?
If your scanning to email feature is not working, start by checking if your printer's internet connection is active. Other solutions could include updating your printer's software, ensuring the recipient's email address is correct, and consulting your printer's manual for specific instructions or error messages.
Can I scan to email without a computer?
Yes, many modern printers having Scan to Email feature allow you to scan and email documents without needing a computer. This is possible as long as the printer is connected to an active internet network. Refer to your printer's manual for detailed instructions.