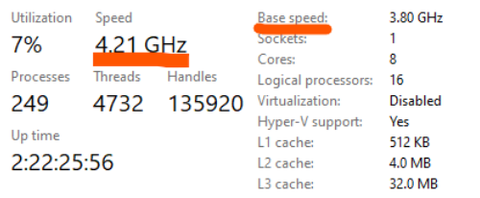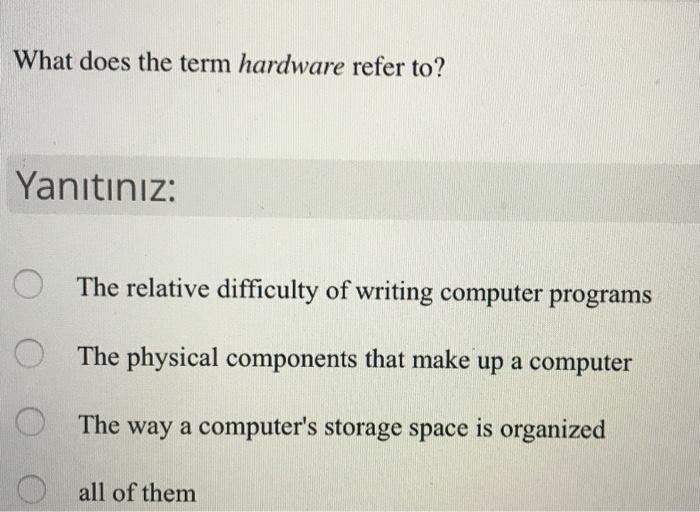Navigating Issues: What To Do When Your Keyboard Stops Working
Introduction
When you're in the middle of a crucial task or just casually browsing, and your keyboard abruptly stops functioning, it can be a frustrating experience. The importance of a working keyboard can't be overstated. However, understanding the causes, knowing what to do when a keyboard stops working, ways to fix it, and knowing when professional support is necessary can make the task less daunting. This guide will help with all these aspects and more. Let's get started.
What Signals That Your Keyboard Has Stopped Working?
Recognizing the signs of a faulty keyboard promptly can help address the issue before it causes more significant inconveniences. Here are the key telltale signs to watch out for:
- Unresponsive Keys: If you press a key, and there's no response on the monitor, your keyboard may be malfunctioning.
- Partial Functionality: A situation where some keys function correctly and others don't, suggests keyboard trouble.
- Sticky Keys: Keys that won't press down as expected or don't spring back up indicate a physical issue with the keyboard.
- Repeated or Delayed Keystrokes: When keypresses are input multiple times with just a single stroke or when there's a noticeable delay between pressing a key and the action appearing on the screen, it's an issue worth investigating.
- Erroneous Inputs: If different characters appear on the screen than the ones you touch, it's a clear sign of keyboard failure.
- Keyboard Not Recognized: If your keyboard doesn't show up in the device manager on a Windows PC, it means the system can't detect it.
For laptop users:
- Absence of Keyboard Backlight: If your keyboard backlight is not working while other functions seem fine, the keyboard may be at fault.
- Functional Touchpad But Non-functional Keypad: If you can move the cursor using the touchpad, but the keys are not responding, your laptop's keyboard may be in trouble.
Recognizing these signs and initiating immediate troubleshooting measures can prevent more severe system damage and helps ensure a smooth computing experience.
Why Did My Keyboard Stop Working: Exploring Common Causes?
Deciphering the primary causes behind a malfunctioning keyboard is not only crucial for effective troubleshooting but also for long term rectification. Here's a breakdown of some of the most common reasons why your keyboard might have stopped working:
1. Hardware Failure: This includes physical damage and internal wear and tear. Loose or damaged cables can prevent signals from reaching your system, thereby rendering your keyboard unresponsive.
2. Out-of-Date or Corrupt Keyboard Drivers: Keyboard drivers ensure communication between your keyboard and the computer. When these drivers are outdated, incorrect, or corrupted, they could potentially disrupt this communication, causing your keyboard to go haywire.
3. Software Glitches and Conflicts: Sometimes software conflicts or glitches can interfere with the normal operation of your keyboard. Similarly, malwares or viruses can also cause your keyboard to malfunction.
4. Incorrect Keyboard Settings: The wrong keyboard settings can cause incorrect inputs or non-functioning keys. This is particularly common after system upgrades or when multiple input languages are configured.
5. Electrostatic Discharge or Short Circuits: This is a less common cause but can still trigger keyboard problems. Electrostatic discharges or short circuits can lead to internal damages, thus, impairing your keyboard.
By identifying which of these factors might be at play, you can apply targeted solutions to effectively rectify the problem and restore your keyboard to full functionality. It also paves the path for preventive measures to avoid similar issues in the future.
How Can We Fix a Non-Working Keyboard?
Restoring your keyboard to its smooth performance depends mainly on the severity and type of the issue. Below, we explore some handy fixes that can resolve standard keyboard issues:
1. Examine Physical Connections: Begin by inspecting any possible physical damages. Try unplugging and plugging the cables back in. If using a desktop and your keyboard connects via USB, consider switching to another USB port.

2. Try Rebooting your System: A quick and simple solution to many hardware problems is system rebooting. It refreshes the operating system and can often bring normality to a malfunctioning keyboard.
3. Update Keyboard Drivers: Outdated or corrupt drivers are common culprits for keyboard issues. Navigate through your device manager to the keyboard section and ensure your drivers are up-to-date. If overlooked, issues may persist and even exacerbate over time.
4. Disable ‘Filter Keys’: This setting, if enabled, can make your keyboard behave bizarrely. By turning off this option, you can potentially solve your problem.
5. Perform a System Restore: If your keyboard stopped working post a recent system change or update, performing a system restore to an earlier point might resolve the issue.
6. Run a Malware/Antivirus Scan: Viral or malware infections can tamper with your keyboard functions. Regular system scans to detect and resolve such threats can help in maintaining keyboard health.
7. Restore Default Settings: If your problems started following a setting or language change, resetting the defaults may resolve the issue.
You should consider each fix based on the precise problem you're facing for the best results. While these are broad solutions, some issues might require more specific, in-depth troubleshooting.
When Is It Time To Seek Professional Help With Keyboard Issues?
While DIY fixes can often successfully resolve keyboard issues, it's equally important to recognise when it's time for professional intervention. There are specific situations where expert assistance becomes crucial:
- Persistent Issues: If the issues with your keyboard continue to exist even after attempting all basic fixes like, updating drivers, verifying connections, and tweaking settings, it's time to consider professional help.
- Laptop Keyboard faults: Keyboard problems on a laptop are delicate to handle, given the component's integration into the device. In such cases, professional help is highly recommended.
- Keyboard Damages causing malfunction: Situations like an internal short-circuit or accidental spills leading to a malfunctioning desktop keyboard are best resolved by professionals.
- Severe System Damage: A malfunctioning keyboard can sometimes lead to more serious damage to your system if not addressed promptly. Experts are adept at tackling such challenges without causing additional harm.
Remember, timely intervention by professionals can circumvent potential expensive repairs and save valuable time. Therefore, knowing the signs and acknowledging when professional support is required can ensure the optimal performance of your keyboard.
How Can Future Keyboard Problems Be Prevented?
Securing your keyboard from future problems necessitates proactive preventive measures. This section illustrates specific steps you can take to maintain a healthy keyboard that prolongs its lifespan and optimizes its functionality.
- Avoid Liquid Spills: Liquids and electronics usually don't bode well. Spilling drinks on your keyboard can cause severe damage. Always maintain a safe distance between beverages and your keyboard.
- Minimize Dust and Dirt: Dust and dirt are your keyboard’s nemesis. Limit exposure to these elements. This can be achieved by covering your keyboard after use or keeping your computer area clean.
- Regular Cleaning: Regular maintenance is essential for a keyboard's wellbeing. Clean it periodically with approved compressed air products to prevent key sticking issues.
- Stay Updated: Regularly updating your system’s anti-virus software will safeguard against malware that might otherwise impair your keyboard's functioning.
- Settings Changes: Be cautious while modifying notable settings. These include language change and disabling specific keys which may result in errors or unintended consequences.
- Driver Updates: Consistently check the device manager on your system. Make sure your keyboard drivers are up-to-date to ensure smooth operation.
- No Food Over Keyboard: For laptop users, try not to eat over your keyboard. Crumbs from meals can fall into the key gaps, leading to blockage.
By adhering to these measures, you not only protect your keyboard from potential malfunctions but also ensure an enduring, smooth computing experience. The goal is crime prevention, and you're the keyboard detective on duty, ensuring harmony between you and your typing tool.
Conclusion
A non-working keyboard can certainly disrupt both work and entertainment. However, knowing how to identify the problem, finding its cause, taking steps to fix it or seeking professional help when needed, can equip you to better handle this issue. Even better is to take preventive measures that minimize the odds of these problems in the first place. With the right knowledge, navigating these keyboard issues can be made simpler.
Related FAQs about what to do when keyboard stops working
What are the signs of a failing keyboard?
Signs of a malfunctioning keyboard include unresponsive keys, partial key functionality, sticky keys, repeated or delayed keystrokes, erroneous inputs, and the system not recognizing the keyboard. For laptops, an absence of keyboard backlight or non-functional keys while the touchpad is working can indicate a failing keyboard.
How can I troubleshoot keyboard issues by myself?
Try simple fixes first: inspect for physical damage, reboot your system, update keyboard drivers, disable 'Filter Keys', perform a system restore, run a malware scan, or restore settings to default. Each fix depends on the precise problem you're facing, so consider them all.
When should I consider replacing my keyboard?
Consider replacing your keyboard if issues persist even after all viable fixes have been attempted, if physical damage is severe, or if a professional deems it necessary. Timely replacement can prevent potential serious system damage.