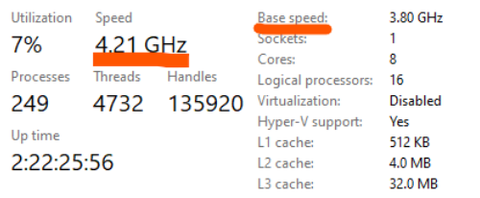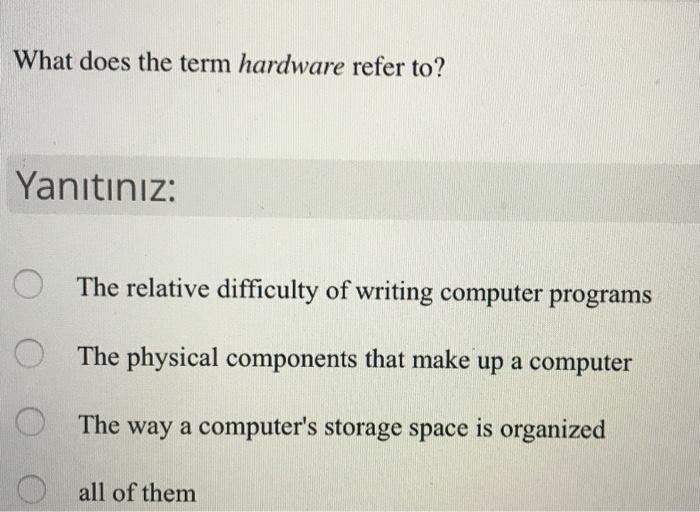Quick Fixes And Long-term Solutions: What to Do If Your Laptop Freezes
Introduction
Laptop freezing can be quite unnerving, especially if you're working on an essential task or enjoying a favorite show. When your laptop freezes, it essentially holds you at ransom, with all your unsaved work hanging in the balance. This guide directs you on what to do when your laptop freezes and the potential measures you can take to prevent it from happening again.
What Exactly Happens When Your Laptop Freezes?
When your laptop freezes, it essentially comes to a halt, failing to respond to any inputs or commands. To break down this scenario, here's what typically occurs:
- The Screen Halts: Often, the screen becomes stuck on a single frame, making it impossible to continue with whatever task was at hand.
- Cursor Freeze: The cursor or mouse pointer may also stop moving. In extreme cases, it might keep spinning in one place, leaving you unable to navigate around your laptop.
- Blue Screen of Death (BSOD): In some instances, you might encounter the notorious 'Blue Screen of Death.' This signals a system crash, essentially putting a full stop to all functions.
- Inaccessibility: While your laptop is frozen, all ongoing tasks become inaccessible. The worst-case scenario involves potential loss of any unsaved ongoing tasks or projects.
- Root Cause: The freeze could result from various factors. Overloading tasks, software glitches, or even hardware malfunctions can trigger such freezes.
Understanding these occurrences is the first step towards addressing the issue efficiently and figuring out what to do when your laptop freezes.
What Are the Probable Causes of Laptop Freezing?
Understanding the origins of a laptop freeze can help in mapping out effective solutions. Below are some likely culprits that may trigger this issue:
1. Software Related Problems:
- Incompatible Software: Running several incompatible programs simultaneously can cause your laptop to freeze as these programs can clash, crashing the entire system.
- Outdated Operating System or Drivers: Outdated OS or drivers can bring upon compatibility issues with other software, resulting in freezing.
2. Hardware Related Issues:
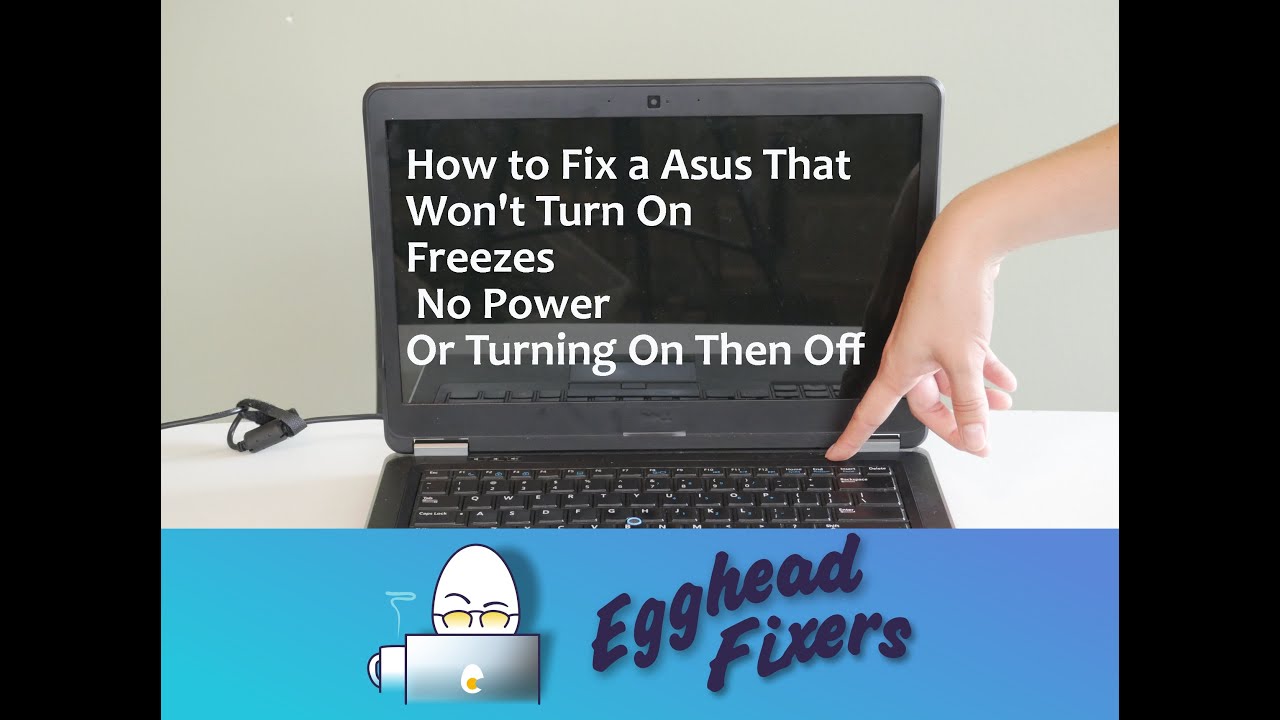
- Failing Hard Disk: A failing hard disk can lead to data corruption, causing your laptop to freeze abruptly.
- Insufficient Memory: Low RAM can cause your system to lag or freeze, especially if multi-tasking.
- Overheating: Overheating can stem from factors such as blocked air vents or load on the CPU, leading to automatic freezing as a protective mechanism.
3. Virus Attack:
- Malware or viruses can sabotage the regular operation of your laptop, leading to notable system slowdown or freezing.
Discovering the root cause aids in diagnosing the right solution. For instance, if hardware issues are the problem, updating your software will not offer the fix you need. Therefore, it's crucial to find the root cause before deciding on the appropriate action plan.
How to Navigate Through a Laptop Freeze? Immediate Actions Required
Experiencing a laptop freeze can be frustrating, but following a few immediate action steps can help jumpstart your laptop back into action:
1. Attempt a forced restart: This can be achieved by long-pressing the power button until the laptop switches off. This method may not be delicate, but it can be the first line of action.
2. Apply the 'Ctrl+Alt+Delete' combination: Using these keys simultaneously can trigger the task manager to appear, where you can end any applications that are not responding.
3. Disconnect external devices: If your laptop still remains unresponsive, try disconnecting any external devices attached to it. These might include USB devices, printers, or external hard drives.
Each of these steps offers immediate actions that could unfreeze your laptop. Remember, these are temporary solutions to get your laptop responsive again. For a long-term solution, it's essential to identify the root cause of the freeze and address it. From software upgrades to hardware checks, there are several actions you may need to take post-reboot to keep your laptop running smoothly. However, these immediate steps should help to quickly restore functionality in the midst of a laptop freeze.
What Steps Can You Take to Fix a Frozen Laptop?
Experiencing a laptop freeze can be frustrating, but with the right steps, these issues can be quickly remedied. Here are five steps you can undertake to fix laptop freeze issues:
1. Full System Antivirus Scan:
Perform a comprehensive antivirus scan for your system. Viruses or malware infections could be causing your laptop to freeze, and running a full system scan helps identify and eliminate any malicious software.
2. Update Operating System and Drivers:
A laptop freeze may be a result of outdated software. Therefore, ensure that your operating system and drivers are up-to-date. Keep in mind that Microsoft releases regular updates for Windows, so setting your system to update automatically would be beneficial.
3. Manage Your Storage:
If your storage is nearly full, it might cause your laptop to freeze due to the lack of space for completing tasks. Consider decluttering your system – deleting unnecessary files and applications or moving some data to an external storage device.
4. Disk Cleanup:
Use your laptop's disk cleanup utility to remove unnecessary files from your hard disk. The cleaner your hard disk, the lower the chances of experiencing a laptop freeze.
5. Seek Professional Help:
If none of the above steps work out, seeking professional assistance might be the best route to take. Professionals can examine your laptop's hardware for any potential issues that you might have overlooked.
Remember, if you notice that your laptop keeps freezing, it's crucial to take action immediately. Regular system maintenance and meticulous laptop usage can fix the existing problem and even curb future freezes. Acting quickly can potentially save you from losing important data and extend your laptop's life.
How Can You Prevent Future Laptop Freezes? Key Tips
Ensuring that your laptop operates smoothly requires implementing a range of preventive strategies. By undertaking these measures, you safeguard your device from unnecessary freezes and augment its performance. The following practical tips will contribute significantly to a seamless user experience:
1. Software and System Updates: Constantly update your laptop's operating system, software, and drivers. The updates not only come with new features but also fix bugs and compatibility issues that could cause freezing.
2. Data Backup: Data loss due to sudden laptop freeze can result in substantial loss. Regularly backing up important files and documents is essential. Tools such as Windows' built-in 'Backup and Restore' or Mаc's Time Machine are designed to help with this process.
3. Antivirus Software: Equip your laptop with a reliable antivirus software program to fight against malware and virus attacks. Regular scanning helps in early detection and prevention of potential system disruptions.
4. Avoid Overloading: Running several heavy-duty applications simultaneously can overburden the system, leading to a freeze. Try to keep a tab on the number of applications running concurrently, allowing your laptop's processor to function optimally.
5. Manage Storage Wisely: A choked-up storage can drastically affect the laptop's performance. Regularly delete irrelevant files or use storage management tools to maintain adequate free space. As a rule of thumb, keep at least 15-20% of your laptop's storage free at all times.
Adopting these preventive measures can reduce the likelihood of laptop freezes significantly. A report by Forbes indicates that about 80% of laptop freezes can be prevented with regular device maintenance. Therefore, take proactive steps to maintain your laptop, which is as important as responding to its freezes, ensuring your device's longevity and dependable performance.
Conclusion
In conclusion, understanding the causes of laptop freezing can help in preventing it. However, if it occurs, don't panic. Follow the quick fixes recommended and if all else fails, consult a professional. Regular system maintenance and wise device usage will keep most problems at bay.
Related FAQs about what to do if my laptop freezes
Why does my laptop freeze during critical tasks and how can I remedy this?
Laptop freezes during critical tasks can happen due to overloading, a failing hard disk, insufficient memory, or overheating. You can remedy this by minimizing the number of tasks, ensuring your hard disk is in good condition, upgrading your memory, or managing your laptop's temperature. Run regular antivirus checks and keep your system updated.
Is a laptop freeze a sign of a larger hardware or software issue?
Yes, consistent laptop freezes can be a sign of larger underlying hardware or software issues. These might include problems like a failing hard disk, outdated software or drivers, or even malware attacks. In such cases, professional help may be required to diagnose and address the issue.
What preventive measures can I take to avoid repeated laptop freezes?
Regular software updates, data backups, and antivirus scans can help avoid laptop freezes. Also, avoid overloading your system and manage your storage wisely. Regularly deleting irrelevant files and keeping at least 15-20% of your laptop's storage free can also help to avoid freezes.