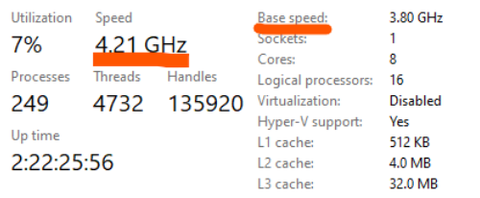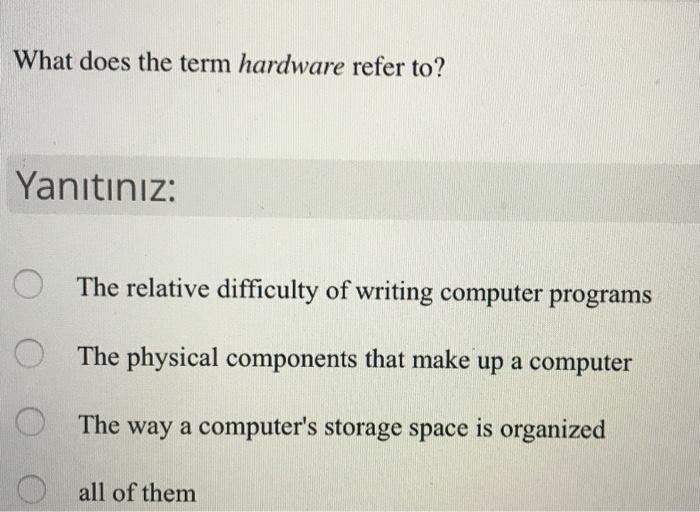Unlocking the Power of Keyboards: A Comprehensive Understanding of Winkey
Introduction
No doubt, every keyboard user would appreciate some magic buttons which make tasks effortless. One such magic key is the 'WinKey' that often goes unnoticed on our keyboards. Whether you're a frequent user or a first-time explorer of the WinKey, understanding its functionalities and overcoming issues that affect its performance can significantly enhance the user experience. Let's venture into the world of the WinKey, its history, essential shortcuts, troubleshooting, and more.
What is 'WinKey' on the Keyboard?
The 'WinKey', more commonly known as the 'Windows Key', is a dynamic button found on most keyboards designed for use with Microsoft's Windows operating system. Distinguished by the classic four-paneled Windows logo, this key unveils a plethora of functions beyond its basic feature, which is opening the Start menu.
The core attributes of the WinKey include:
- Placement: Located between the 'Ctrl' and 'Alt' keys on both sides of the keyboard.
- Appearance: Embossed with the traditional four-paneled Windows logo.
- Single Press Function: Directly opens up the start menu.
- Combo Usage: Unleashes a suite of keyboard shortcuts when used in combination with other keys.
Through effective understanding and regular use, this key can drastically enhance your computing experience, making everyday tasks easier and more efficient.
How Did the WinKey Come About: A Brief History
To fully appreciate the functionality of the WinKey, it is essential to travel back to its roots, delve into its history, and understand the reasons for its inception into keyboard design.
Launch of the WinKey: Date and Context
- Timeline Highlight: The WinKey made its official appearance in 1994.
- Product Detail: It was first integrated into the Microsoft Natural Keyboard, a design that marked a revolutionary step in keyboard functionality.
Motivation Behind the WinKey Incorporation
Though keyboards were efficiently fulfilling their functions before the advent of the WinKey, the inclusion of this tiny yet powerful key was driven by two primary objectives:
1. Streamlined Access: The WinKey was introduced with a vision to supply users with a quick and direct route to the Start menu. Its integration bypassed the need to use a mouse or touchpad, a much-welcomed convenience that greatly aided in task execution.
2. Boosted Productivity: The addition of the WinKey was aimed to enhance navigation speed and minimize movement required for routine tasks. This enhancement was crucial in amplifying overall productivity, as users could reach common destinations on the PC with fewer clicks and less time.
In a nutshell, the introduction of the WinKey decidedly altered the dynamics of keyboard usage, ushering in a new era of keyboard shortcuts that have since become indispensable in our daily computing lives.
How Can You Utilise the WinKey: Essential Shortcuts
Harness the power of the WinKey by familiarising yourself with some of its crucial shortcuts. Transform your computing experience from tedious scrolling and navigation into swift and effortless actuation with a simple combination of keys. Here's how you can use the WinKey to boost your productivity and efficiency.
Commonly Used WinKey Shortcuts
Nail these top 10 WinKey shortcuts to take control of your Microsoft PC:
- WinKey + D: Instantly minimise all applications and show the desktop. Hit it again, and the apps are back.
- WinKey + E: Quickly open File Explorer, enabling you to navigate files and drives faster.
- WinKey + L: Secure your PC in an instant by locking it.
- WinKey + X: Access a hidden menu with useful features like the Device Manager, Network Connections, and more.
- WinKey + R: Instantly call up the 'Run' dialog box.
- WinKey + I: Open system settings swiftly and directly.
- WinKey + M: Minimize all active windows, helpful when you need a clutter-free workspace.
- WinKey + SHIFT + S: Activate the snipping tool, save you time when taking screenshots.
- WinKey + TAB: Launch the Task View interface, an excellent tool for multitaskers.
- WinKey + K: Connect to wireless devices faster.
Enhancement of Productivity Through WinKey
Efficiency and productivity go hand in hand with smart computing. The WinKey shortcuts allow you to surge ahead by:
- Saving Time: Direct access to essential functions reduces the time required to navigate through menus.
- Simplifying Workflows: Need to open your system settings or connect to a wireless display? WinKey shortcuts get it done in a snap.
- Boosting Efficiency: By eliminating unnecessary steps, you're free to focus on the more critical aspects of your tasks.
In essence, the WinKey is an insurmountable tool in your keyboard arsenal. Embracing these shortcuts can significantly enhance your interaction with your PC, making every keystroke count. So, start practicing these shortcuts and see your productivity skyrocket!
What Happens When WinKey Doesn’t Work? Troubleshooting Guide
With its extensive functionality, facing issues with the WinKey can indeed be a clog in your efficiency wheel. Here we explore common issues that affect the operation of your WinKey and provide practical solutions to restore its functionality.
Diagnosing the Problem: Reasons Your WinKey isn't Functioning
Before we jump into the process of rectification, it's crucial to understand why your WinKey may not be working. There can be several reasons, each requiring a particular approach for a solution.
- Outdated System Drivers: Often, outdated system drivers fail to recognize the WinKey function, rendering it ineffective.
- Third-Party Software Interference: Occasionally, third-party apps can interfere with the operation of system keys, including the WinKey.
- Key Disabled: The WinKey can be disabled accidentally in the registry or due to the keyboard driver settings.
- Physical Damage: Like any other key on your keyboard, physical wear and tear can affect the WinKey's performance.
Untangling WinKey Issues: Effective Fixes for Common Problems
After diagnosing the potential reasons, let's guide you through some common fixes to restore your WinKey's functionality.
- Updating System Drivers: Keeping your system drivers up-to-date can resolve this issue. Visit your device manufacturer’s website and download the latest drivers.
- Check for Software Interference: If you've recently installed a new application and notice your WinKey malfunctioning, consider uninstalling the app and restarting your system.
- Re-enabling the Key: The WinKey could be turned off accidentally in the registry or through keyboard driver settings. Re-enabling it through these settings can resolve the issue.
- Check for Physical Damage: If the key is physically damaged, it might require a keyboard replacement.
Remember that major changes to your system, like updating drivers or modifying the registry, should always be done with caution and preferably after backing up your system. Undoing changes can be complex and might need professional assistance.
These troubleshooting steps apply to most systems using a standard Windows-Compatible keyboard. If issues persist after these steps, consulting with a professional technician might be the best course of action. The good news is that except in cases of physical damage, most software-related issues with the WinKey can typically be resolved at home.
Is WinKey Exclusive to Windows? Exploring Its Functionality in Other Systems
Exploring the Use of The WinKey Beyond Windows
One might wonder if the WinKey, so deeply rooted in Windows' functionality and known for its Windows logo imprint, finds any utility in other operating systems. Question no more: the WinKey is not exclusively tethered to Windows computers.
Apple's MacOS and Linux, two prominent players beyond the Windows platform, can leverage the WinKey, albeit in varyingly different contexts.
- MacOS: Here, the WinKey typically emulates the functions of the 'Command key'. While not exactly a blueprint of the Windows shortcuts, several parallels can be drawn, facilitating smoother transitions for users switching between these OS environments.
- Linux: The role the WinKey plays in a Linux environment mostly depends on the Linux distribution and desktop environment employed.
Charting the Functional Variations of WinKey Across Operating Systems
The flexibility of the WinKey manifests quite distinctly across different operating systems, altering its accessible shortcuts and functions:
- Windows: The initial purpose of the WinKey, opening the Start menu and serving as a catalyst for executing a long list of convenient shortcuts, remains intact in its home ground.
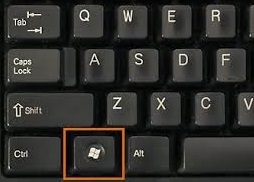
- MacOS: Here, the WinKey rewards users with a broad scope of MacOS-specific keyboard shortcuts by mimicking the Command key.
- Linux: Within the Linux operating system, the WinKey’s role dramatically changes according to the distro and desktop environment. The most enriching aspect of its Linux deployment can be its programmability, which might allow users to customize the key's function to their liking.
Ultimately, the WinKey’s usefulness extends beyond Windows, bridging the divide between various operating systems with its versatile functionality.
Conclusion
The WinKey, though a tiny part of your keyboard, holds immense power to streamline your workflow and boost productivity. By understanding its functionality, mastering the shortcuts, and knowing the basic troubleshooting, you can make the most of this potent key. With focused use, the WinKey can indeed become your keyboard's magic button.
Related FAQs about what is winkey on keyboard
Are there any alternatives to WinKey in other keyboards?
Yes, there are alternatives to the WinKey on other keyboards. For example, on Mac keyboards, the 'Command' key functions similarly to the WinKey. On Linux systems, the 'Super' key often assumes the roles of the WinKey. The particularity of the functions may vary depending on the operating system and user customization.
Can the WinKey be disabled or remapped?
Yes, the WinKey can be both disabled and remapped. For disabling, you can use the registry or third-party software. To remap the WinKey, you need a key remapping tool like SharpKeys or Microsoft's PowerToys. Remember, any significant system change should be done wisely and with a proper backup.
Does using WinKey shortcuts pose any security risks?
No, using WinKey shortcuts does not generally pose any security risks. These are built-in features of the operating system designed to improve task efficiency. However, like any other function, their misuse, such as in the hands of a malicious program, can potentially pose risks. Keeping your system secure should always be a priority.