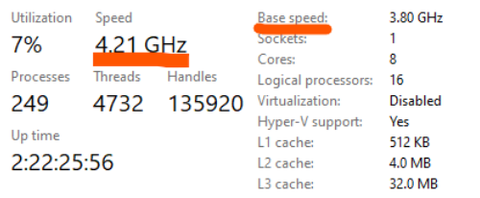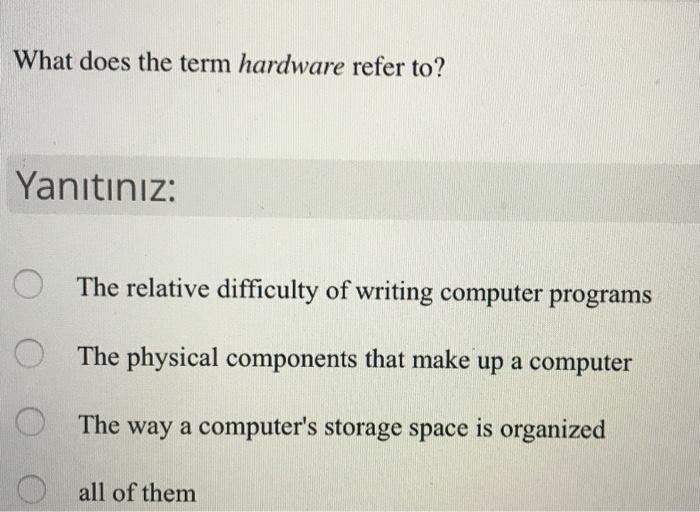Demystifying the Function Key: A Comprehensive Guide to the 'fn' Key on Your Keyboard
Introduction
We use them every day, the alphanumerical keys on our keyboards, but how often do we think about the lesser-used keys? They may appear insignificant, but they have essential roles - such as the Function (Fn) key. This guide will navigate through this often misunderstood key, explaining its function along with some quick-known tips and tricks. Colloquially known as the 'hidden gem' of computer keyboards, its understanding can simplify your computing life dramatically.
What Is the Function (Fn) Key on a Keyboard?
Defining the Function (Fn) key may seem complex, but it's quite simple. Here's an in-depth explanation:
- Primary Identity: The Function key, commonly known as 'Fn,' is a unique key found on most computer keyboards, particularly those built into laptops.
- Key Role: Unlike regular keys that hold one function, the Fn key switches roles. When pressed with other keys, it activates various secondary functions or shortcuts.
- Appearance and Location: Look for this key at the bottom of your keyboard. It's typically placed on the left or right corner (next to 'Control' key). A key branded 'Fn,' mostly in blue, is what you're looking for.
- Core Function: In essence, the Fn key is a game-changer of a type. It works along with keys like F1, F2, etc., to create extended functionalities. Think of it as a modifier that, when held down, can access an extra layer of controls.
Leveraging the Fn key can streamline your keyboard usage, but the understanding of when and how to use it is crucial.
What is the Origin and Purpose of the Fn Key?
The Fn key, a little-known yet integral part of our keyboards, has its roots in the late 20th century and serves a critical purpose in optimizing keyboard function. Here's what you need to know:
- Origin: As a mechanical innovation introduced by IBM's Personal System/2 in the latter part of the 1980s, the Fn key became a defining feature of compact laptop keyboards.
- Purpose: The primary objective behind the Fn key's incorporation was space economy. Its design enables double function assignment to other keys. For example, the 'F1' key, paired with the 'Fn' key, can adjust screen brightness, in addition to its usual role. This unique attribute aids keyboard manufacturers in retaining full functionality despite a keyboard's physically minimized size.
In summary, the Fn key's history directly connects to the need for space optimisation on smaller keyboards, especially laptops. By providing multiple assignments to a single key, this nifty key allows users to navigate multi-level functions seamlessly. Ultimately, understanding the role of the Fn key can help optimize user experience and leverage all convenient tools your keyboard has to offer.
What are Some Common Uses and Shortcuts of the Fn Key?
Within the realm of keyboard keys, the Function key, colloquially known as the 'Fn' key, significantly raises the bar for versatility. This key may appear modest, but it's filled with potential when combined with other keys. Here are some common uses and shortcuts associated with the Fn key:
1. Control Screen Brightness: The 'Fn' key, along with 'F1' or 'F2', can instantly dim or brighten your display. It's an easy way to quickly adjust your screen visibility according to the surrounding light conditions.
2. Manage Sound Volume: 'Fn' + 'F3/F4/F5' allows swift adjustments to the volume. If you're hopping between calls and presentations or just adjusting audio while streaming your favorite show, this shortcut is a boon.
3. Activate Sleep Mode: Want to save energy without shutting down your system completely? The 'Fn' + 'F6' shortcut is an instant solution, slipping your device quickly into sleep mode.
4. Toggle Display Screens: Are you working with multiple monitors? The 'Fn' + 'F7' shortcut helps you switch screens effortlessly.
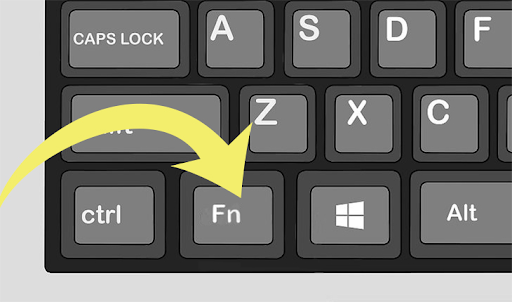
5. Enable Touchpad: To activate or deactivate the touchpad or mouse, 'Fn' + 'F8' can quickly do the trick.
6. Access BIOS Setup: While booting, you can set up the Basic Input/Output System (BIOS) by pressing 'Fn' + 'F2'.
7. Refresh a Webpage: 'Fn' + 'F5' allows you to instantly refresh your webpage without reaching for your mouse or touchpad.
Mastering these shortcuts can greatly boost your productivity and efficiency, making your computer usage smoother, more intuitive, and less time-consuming.
How to Troubleshoot Problems with Your Fn Key?
Are you facing difficulty with your Fn key's functionality? This section will guide you through techniques to troubleshoot and fix common Fn key problems, ensuring a seamless computing experience.
Here are a few pointers to keep in mind if your Fn key isn't operating as expected:
1. Inspect your BIOS settings: At times, the problem roots back to the incorrect setting in the BIOS (Basic Input Output System). Your Fn key might not function correctly if either the Function key or the Action keys setting is off.
2. Update or Reinstall the Keyboard Driver: A vital factor to consider is the keyboard's driver software. The Fn key might stop working due to outdated, corrupt, or incompatible drivers. You can address this issue by downloading and installing the latest drivers from your manufacturer's website or reinstalling your existing ones.
3. Hardware Examination: Not all problems are software-related. If neither of the above solutions works, it's time to examine your hardware. Consider consulting with a technician to inspect your keyboard for any physical damages.
In conclusion, troubleshooting your 'Fn' key is a systematic process that involves careful inspection of your software settings, driver status, and hardware condition. A minor check of these factors might save you from a major operational hurdle. This guide will hopefully act as a lifesaver next time you face an issue with your Function Key.
How does the Fn Key Function in Different Operating Systems like Windows and Mac?
It's interesting how the functionality of the Fn key, a small but powerful keyboard component, varies across different operating systems like Windows and Mac. Here, we dive into these differences and understand how they can optimize your keyboard experience:
- On Windows Operated Systems
The versatile Function key, in conjunction with other keys on a Windows-operated system, primarily serves to control system settings and enhance easy navigation. Here's what it brings to the table:
1. Enabling Special Features: Pressing the Fn key in combination with the 'F' keys accesses an array of special features. These range from quick commands like opening a new document (Fn + F1) to common functions like print previews (Fn + F2).
2. Adjusting System Settings: For frequent laptop users, adjusting screen brightness and volume levels often is crucial. That's where the Fn key, in combination with the appropriate keys, makes things seamless. For instance, screen brightness is adjusted with the Fn + (F5 or F6) combination, and volume is adjusted with Fn + (F2, F3, or F4).
3. Enabling Navigation Keys: Keys like Home, End, Page Up, and Page Down, become lifesavers when navigating through extensive documents. The Fn key activates these hence increasing the speed of navigation.
- On Mac Operated Systems
The Fn key takes a slightly different approach on Mac-operated systems. Here are a few significant differences:
1. Accessing Primary Functions: Unlike in Windows, pressing the Fn key with the F keys on a Mac accesses their primary functions. For instance, F1 decreases display brightness, F2 increases it, F3 opens Mission Control, F4 opens Launchpad, and so forth.
2. System Setting Adjustments: Similar to Windows, the Fn key on Mac offers easy system setting control. It covers screen brightness, volume adjustments, and even keyboard illumination for certain models.
3. Media Controls: Exclusively on a Mac, the Fn key can enable media controls on the top row keys, proving handy for music and video streaming fans.
In a nutshell, familiarizing yourself with how the versatile Fn key functions across your unique operating system can hugely enhance your computing productivity and experience.
Conclusion
Our journey into the world of the mysterious 'Fn' key ends here. It may seem intimidating at first, but with a bit of practice, this small but mighty key can significantly improve your computing experience. Whether adjusting settings or navigating through systems, remember that this unsung hero of the keyboard is there to aid in your digital endeavors.
Related FAQs about what's the fn key on keyboard
How can I create custom shortcuts using the Fn key?
Creating custom shortcuts can vary depending on the operating system. Typically, Windows and Mac OS have in-built options for creating custom shortcuts in their system preferences. However, it's worth noting not all keys can be customized using the Fn key due to varying keyboard designs and manufacturers.
What should I do when my Fn key is not working?
Troubleshooting a non-responsive Fn key involves several steps. First, verify your system's BIOS settings. If the issue remains unresolved, try updating or reinstalling the keyboard driver. If none of these software-related solutions is effective, it would be best to consult a technician for a hardware inspection.
Are the function and operations of the Fn Key same in all laptops and keyboards?
No, the function and operations of the Fn Key can differ based on the keyboard's manufacturer and the system's operating system. Most keyboards, especially on laptops, have an Fn Key, but the associated functions may vary. It's best to refer to your device's manual or look up model-specific details.