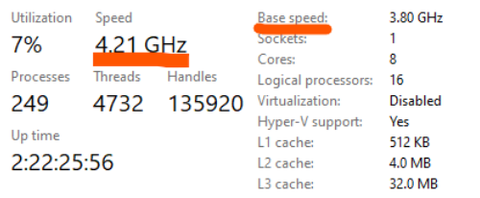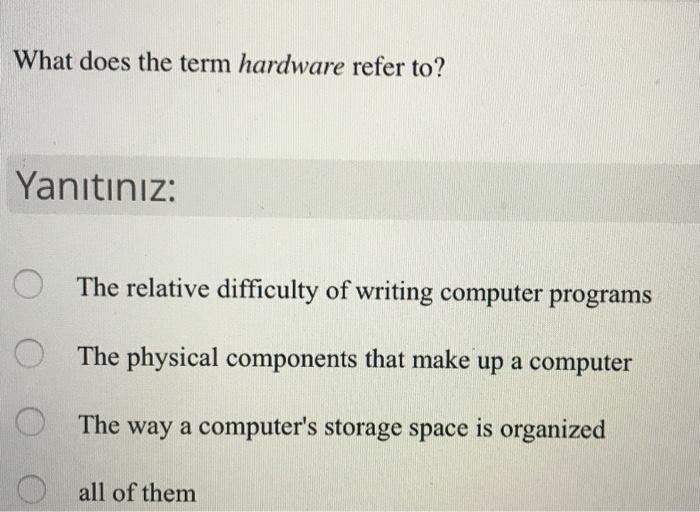Keyboard Shortcuts Decoded: Selecting an Entire Document And More
Introduction
Computers have become an integral part of our daily lives. While many of us regularly use keyboards, few truly leverage the full potential of keyboard shortcuts. Quick and efficient, these simple combinations can elevate your computing experience, saving time and making complex tasks more manageable. This article delves into the world of keyboard shortcuts, with a special highlight on the must-know shortcut that selects an entire document - a true lifesaver when editing large documents or managing files. We'll also cover more useful shortcuts you should have in your arsenal.
What is a Keyboard Shortcut on a Computer?
A keyboard shortcut – two or three words heard often but are a mystery to many. What exactly are they? Well, consider them as your private little helpers that expedite your computing tasks. Sitting right under your fingertips, they are precise key combinations that instruct your computer to carry out specific functions. Here's a more detailed look:
- Identification: A keyboard shortcut is identified as a combination or sequence of keystrokes on a computer keyboard.
- Purpose: Its chief purpose is to initiate a specific command on the computer. The great thing? It does so without the need for tedious menu navigation or dialog box prompts.
- Efficiency Booster: For example, if you have a lengthy document and need to select all content, don't reach for your mouse. Simply press 'Ctrl + A' on a Windows system or 'Command + A' if you're a Mac user, and voila! Your entire document is selected.
Enabling quicker execution of regularly-used commands without the need for a mouse, keyboard shortcuts increase efficiency, improve workflow, and enhance productivity for computer users. So, it’s safe to say that these shortcuts go beyond saving time - they provide a more sophisticated, streamlined computing experience.
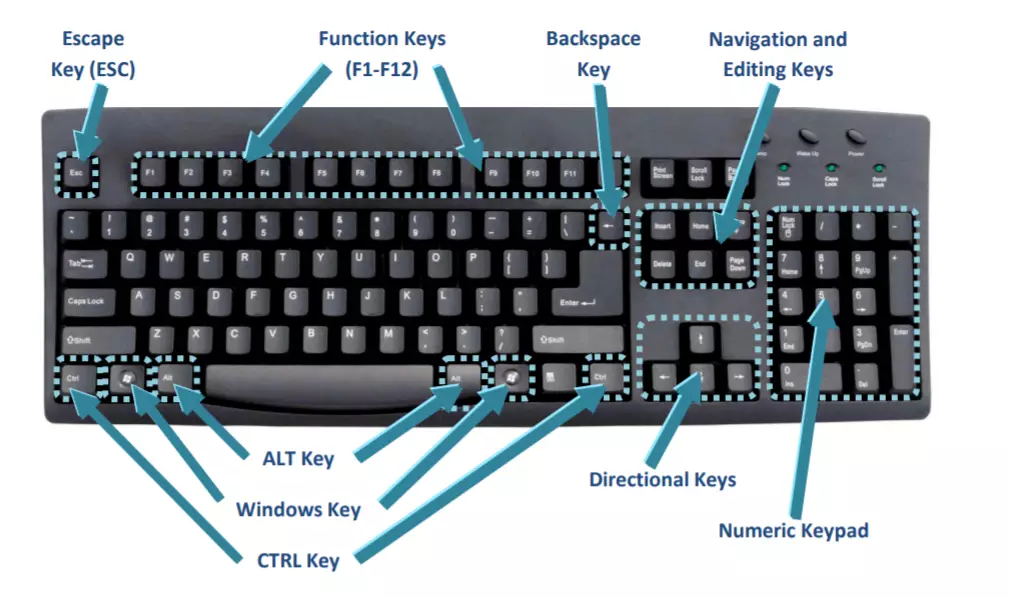
How to Select an Entire Document with a Keyboard Shortcut?
One of the vital keyboards shortcuts that can have an immediate impact on your efficiency is the magic combination that selects an entire document. Whether you're dealing with a lengthy report in a word processor, scrolling through a vast webpage, or managing a file list – this keystroke combination comes in handy. With just a swift press of keys, everything gets highlighted. This shortcut proves especially beneficial for tasks involving copying, cutting, or deleting large chunks of text or multiple files. But how do you accomplish this? Let's break it down depending on your operating system:
• Windows System
Start off by identifying the active window from which you want to select the text or files. With your cursor placed within, simply press 'Ctrl + A'. As if by magic, everything within that window will be instantly selected.
• Mac System
For Mac users, the process is equally straightforward. Again, ensure that the active window is where you want to select from. Then hit 'Command + A'. The whole body of text or files within the window will be selected.
To give you a sense of how delightful keyboard shortcuts can be, consider this: A one-minute task of manually highlighting text or selecting files can be accomplished in a second or so. That's roughly a 98% time-saving gradient you can achieve every time you opt for 'Ctrl + A' or 'Command + A' over the mouse.
While keyboard shortcuts come with a learning curve, remember that with each use, it becomes a little more familiar until it's second nature. Embrace the keyboard-centric approach, and before long, you’ll notice the ripple effects on your productivity and ease of task execution.
Why Should You Use Keyboard Shortcuts?
Keyboard shortcuts offer a multitude of benefits that make them a must-use in your daily computer interactions. Here’s why:
1. Speed and Efficiency: Keyboard shortcuts allow you to perform tasks and execute commands faster than using a mouse. Every second you save adds up, potentially saving you hours in the long run.
2. Simplicity: Instead of navigating through layered menus and different options, you can perform the desired action with a simple key combination.
3. Combat Repetitive Strain Injuries (RSI): By lessening your mouse usage and keeping your hands on the keyboard, you reduce the risk of repetitive movement injuries.
4. Streamlining Complex Tasks: Keyboard shortcuts simplify complex tasks by reducing them to a few keystrokes, thus saving you from the hassle of multiple clicks.
Here is a visual representation of these benefits:
*Speed and Efficiency:* Imagine performing a task 100 times daily - saving just 2 seconds each time results in over 3 minutes saved per day, adding up to approximately 18 hours saved yearly!
*Simplicity:* Picture having to scroll through multiple options before performing a command versus executing it with a simple two-key combination—the efficiency difference is monumental.
*Risk of RSI:* The less you have to switch between typing and mouse use, the more you can avoid unnecessary strain on your hands, which is a significant contributor to RSI.
*Streamlining Complex Tasks:* Consider the ease of pressing 'Ctrl + S' to save your document instead of navigating to File > Save. The convenience is undeniable.
In essence, the functionality of keyboard shortcuts extends beyond speed and efficiency. They also contribute to overall convenience, safety, and the simplification of complex tasks.
What are Other Useful Keyboard Shortcuts to Know About?
In a world powered by technology, getting acquainted with keyboard shortcuts can positively influence your computing efficiency. These shortcuts aren't just time-savers; they can also transform your user experience, making intricate tasks seem less daunting. Here, we unpack some valuable keyboard shortcuts, complemented by visual aids for better understanding and retention.
1. Copy Operation:
The keyboard shortcut for copying any highlighted or selected block of text or items is 'Ctrl + C' on Windows, or 'Command + C' on Macintosh systems. This simple two-key combination can copy everything from a single character to entire documents.
2. Paste Operation:
Once you copied an item or text, use 'Ctrl + V' on Windows, or 'Command + V' on a Mac, to instantly place it in your desired location – another document, a web form, and more.
3. Undo Last Action:
Everyone makes mistakes, but keyboard shortcuts offer an easy path to rectification. Just use 'Ctrl + Z' on Windows, or 'Command + Z' on a Mac, to swiftly undo your most recent action.
4. Opening a New Browser Tab:
If you're browsing the internet and want to view multiple websites simultaneously, the 'Ctrl + T' key combination on Windows or 'Command + T' on Mac instantly opens a new browser tab.
5. Searching Within a Page or Document:
When looking for specific information on a webpage or document, use 'Ctrl + F' or 'Command + F' on Mac to open a search bar instead of scanning the complete page manually.
6. Switching Between Open Windows or Applications:
Navigating between different programs and documents can be made hassle-free with the 'Alt + Tab' sequence on Windows or 'Command + Tab' on Mac.
Whether you're a tech novice or a pro, mastering these keyboard shortcuts can streamline your computer work and exponentially boost productivity. Remember, proficiency comes with practice. So, incorporate these shortcuts into your daily use, and watch your computing skills flourish.
Conclusion
Mastering keyboard shortcuts can transform your computing experience and significantly boost your productivity. From performing a simple command like selecting an entire document to managing complex tasks, the power of keyboard shortcuts cannot be overstated. With practice, these easy-to-use combinations become second nature, drastically reducing mouse-dependency and making your workflow seamless and efficient.
Related FAQs about what keyboard shortcut selects an entire document
What is the purpose of keyboard shortcuts?
The primary purpose of keyboard shortcuts is to expedite and simplify computer operations. They serve as direct commands that bypass the need for mouse clicks, menu navigation, or dialog boxes, thus saving time and enhancing productivity. They're especially helpful for recurring tasks or complex sequences that would otherwise require multiple steps.
Can I create my own keyboard shortcuts?
Yes, most operating systems and software allow users to create custom keyboard shortcuts. The process typically involves navigating to your system settings or the specific program's preferences menu, where you can set or modify shortcuts based on your needs. Be sure to avoid conflicts with existing shortcuts.
Why is keyboard shortcut not working?
Several issues could prevent a keyboard shortcut from working. These include a conflicting shortcut in another program, incorrect execution of the shortcut keys, software glitches, or issues with the keyboard itself. Troubleshooting should begin with verifying the correct shortcut sequence and checking the system's or program's keyboard settings.