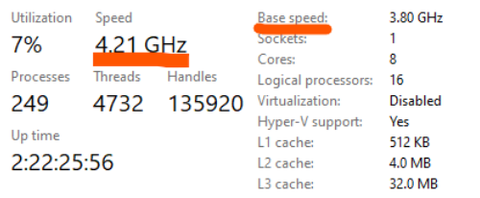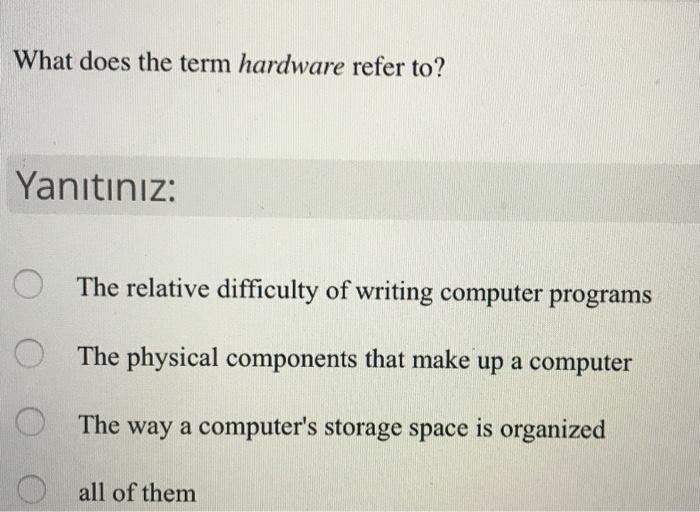"surviving Laptop Blue Screen Crashes: A Comprehensive Guide"
Introduction
Encountering a blue screen error on your laptop can be a jittery experience, especially if you're in the midst of important work. Not only does it indicate a major problem with your laptop, but you might also risk losing valuable data. This comprehensive guide aims to equip you with knowledge on what exactly a laptop blue screen error is, why it occurs, and how to act immediately post such a crash. You'll also delight in a detailed approach to troubleshoot and prevent future crashes. By the end of this, you should feel more confident handling such emergencies.
What Exactly is a Laptop Blue Screen Error?
A laptop Blue Screen Error, more notoriously known as the 'Blue Screen of Death' (BSOD) is a critical system error that Windows encounters. This typically manifests as:
- A warning signal: On encountering this warning, you can infer that your computer has bumped into a major problem, which needs immediate attention.
- The indication of a system halt: This blue screen with white text is an indication that your operating system has ground to a halt to prevent any further system damage.
- An unexpected event: The BSOD appears unexpectedly and generally catches the user off guard.
- A reporting tool: The error throws up a vital error code which is instrumental in understanding and resolving the underlying problem causing the error.
Remember, the occurrence of a BSOD stresses the need to troubleshoot the issue and prevent further problems.
Why Does My Laptop Show a Blue Screen?
Various factors could trigger your laptop to display a blue screen. These factors could range from issues with your hardware or drivers to overheating and even malware attacks. Let's break them down:
- Hardware or Driver Issues: If your hardware components or drivers are faulty or incompatible, it can result in a blue screen error.
- Corrupt System Files: The presence of corrupt system files can disrupt the proper functioning of your operating system and lead to a blue screen display.
- Faulty Memory: Memory-related conflicts or errors can also cause a blue screen crisis.
- Overheating: Overheating can lead to hardware damage, thus nudging your system to display a blue screen.
- Malware Attack: Malicious software can cause significant harm to your system, including triggering the frightful blue screen.
Bear in mind that the specific cause of your issue will often be indicated by the error code on the blue screen. Deciphering this code could be your first step towards resolving the error.
What Immediate Steps Should I Take Post a Blue Screen Crash?
The appearance of a blue screen crash can be intimidating, and the first instinct may often be to panic! But take a beat, because here is a clearly detailed roadmap of the immediate actions you need to take after the blue screen crash:
1. Stay Calm: It's essential first to keep your cool. Although a blue screen error suggests a severe system issue, it doesn't always lead to permanent damage or significant data loss.
2. Note Down Error Information: There will be an error message displayed on the blue screen. Ensure you capture this information, preferably in a written or typed format. This step is vital as the error message can contain valuable insights for resolving the issue.
3. Restart Your Laptop: While it may seem rudimentary, restarting your laptop can sometimes be the ultimate quick fix solution. Blue screen crashes can occasionally be unrelated, one-time incidents that may not happen again.
4. Backup Your Data: If you are able to, take a backup of your crucial data post-restarting. This step can help offset any potential loss of data if the system crashes again.
5. Enter Safe Mode: In case the blue screen recurs, consider switching your laptop to Safe Mode. This minimal version of your operating system disables certain settings and drivers that may be potentially causing the blue screen error. Once you're in Safe Mode, you can carry out necessary system restores, rectify driver issues, and initiate pertinent scans to identify and rectify issues.
In summary, the best practice is to stay calm, record the error information, attempt a restart, backup your data, and if necessary, switch into Safe Mode for thorough troubleshooting.
How Can I Troubleshoot and Fix My Laptop's Blue Screen Issues?
Troubleshooting blue screen errors is contingent upon identifying the root cause. This generally calls for observing the error code displayed on the ill-famed blue screen, as it can unravel pertinent insights behind the system crash. Here are the key steps to diagnose and fix these errors:
1. Note Down the Error Code: When the blue screen appears, an error code also displays. This unique code will provide a clue to the problem causing the crash.
2. Check For Hardware And Software Issues: Hardware issues (like overheating or faulty hard disk) or software problems (like poorly written device drivers) can lead to sudden crashes. Run diagnostic tools to check system health and test hardware components.
3. Investigate Recently Installed Software: If the blue screen crash began occurring after specific software was installed, try disabling or uninstalling that software to see if the problem persists.
4. Full System Scan: Use antivirus software to conduct a comprehensive scan of your computer. This can help find whether any malware or virus is causing your computer to crash.
5. Driver Troubles: If a particular driver is causing the error, consider updating, rolling back to the previous version, or reinstalling it.
6. Boot in Safe Mode: If you cannot find the issue on your standard system setup, try booting up in Safe Mode. In this minimal Windows environment, you can identify if a specific software or driver issue is causing the problem.
7. System Checks Using Windows Utilities: Inbuilt Windows utilities such as 'chkdsk' and 'sfc /scannow' can conduct checks on your hardware and system files, potentially uncovering issues causing the blue screen crashes.
8. Reinstall Windows: If all else fails, a fresh Windows installation might be your solution. Just remember, this option should be a last resort as you're likely to lose all data on your system. Take a backup of critical data before proceeding.
Although troubleshooting a laptop's blue screens can initially seem daunting, following a systematic and informed approach can help alleviate the issues you're facing, bringing your laptop back to a healthier, stable state.
How Can I Prevent Future Blue Screen Crashes?
Preventing recurring blue screen crashes on your laptop can be achieved with the right tactics and consistent upkeep. Here are some effective strategies to help avert future mishaps:
- Regular Software Updates: Outdated software and drivers often cause instability issues resulting in blue screen errors. Regular updates can help keep such issues at bay.
- Reliable Antivirus Software: Antivirus software can offer an extra layer of security to your system. Opt for reliable antivirus software that offers thorough scanning and virus removing capabilities.
- Smart Online Habits: Avoid downloading software from unverified sources or clicking on suspicious links, both of which can lead to malware attacks and ensuing blue screen crashes.
- Regular Hardware Checks: Conduct periodic checks of your hardware, including your hard drive and RAM. Ensuring they are functioning correctly can help boost your laptop's overall performance.
- Optimum Temperature Control: Overheating can lead to blue screen errors. Ensure your laptop operates at an optimal temperature using cooling pads and maintaining adequate ventilation.
- Physical Damage Control: Mishandling of laptops often leads to hardware glitches which can subsequently cause blue screen crashes. Take good care of your laptop to minimize physical damage.
By employing these measures, you can greatly reduce the possibilities of future blue screen errors, thereby ensuring a smoother, more reliable laptop usage experience.
Conclusion
Blue screens, while an unwelcome sight, are not necessarily a death sentence for your laptop. With the correct knowledge, immediate actions, effective troubleshooting, and regular maintenance, you can handle and avoid such situations with ease. Remember, regular backups and keeping your laptop updated and healthy are key to a smooth and reliable laptop experience.
Related FAQs about what to do when laptop blue screen
What is the best way to protect my data during a blue screen crash?
The best way to protect your data during a blue screen crash is to regularly backup your important data. If you encounter a blue screen, try restarting your laptop. If the laptop restarts successfully, immediately backup your data to avoid potential data loss should a crash occur again.
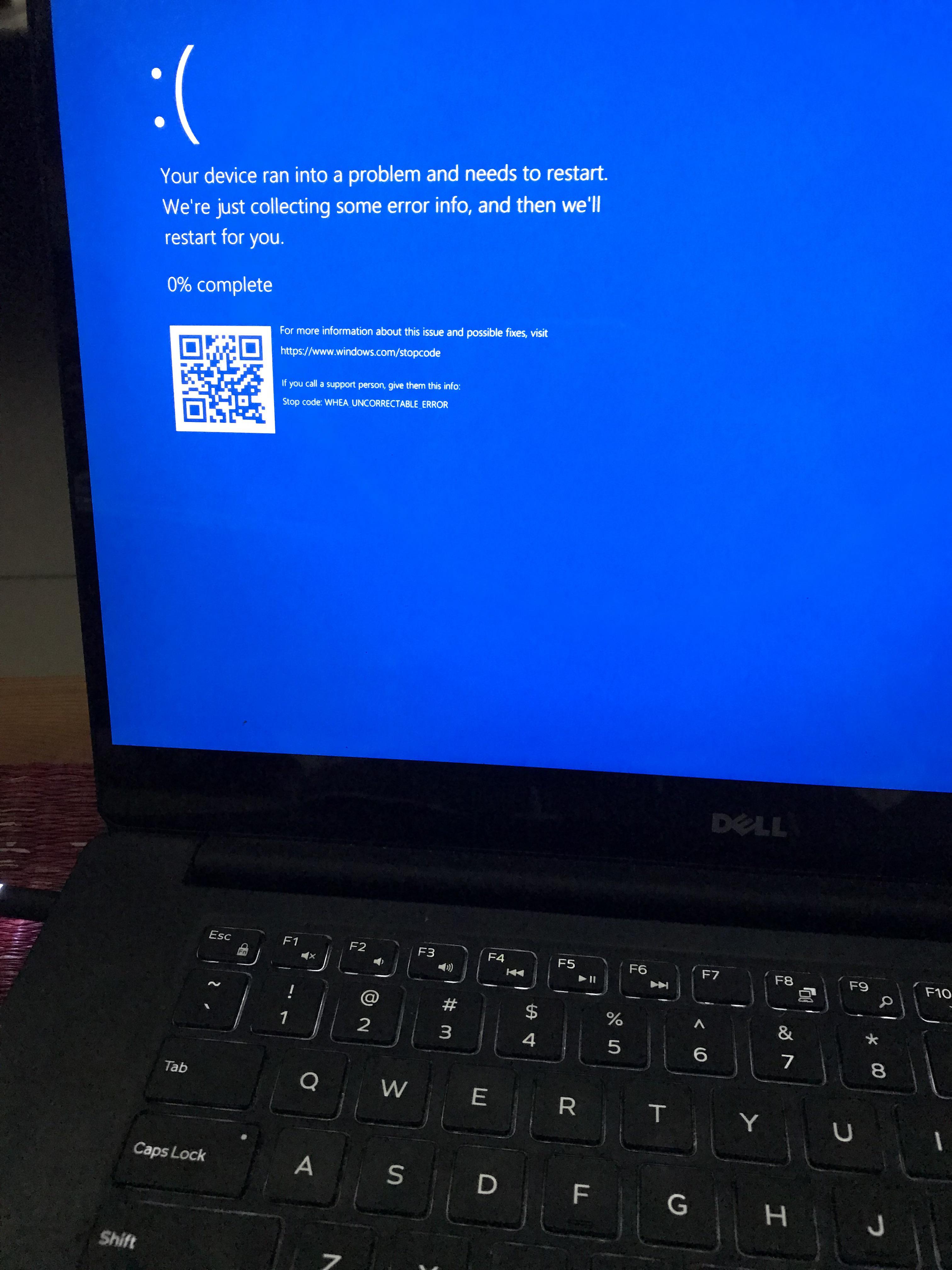
When should I seek professional help for persisting blue screen errors?
If blue screen crashes persist even after troubleshooting efforts such as analyzing the error message, running diagnostic tools, checking recently installed software, and conducting a full system scan, it may be time to seek professional help to prevent further damage and identify deep-rooted issues.
How regularly should I backup and maintain my laptop to avoid blue screen crashes?
Backing up your laptop should ideally be a regular routine, with weekly backups suggested at the minimum. Regular maintenance, which includes software updates, antivirus scans, and hardware checks should also be carried out weekly to ensure optimal performance and lower the risk of blue screen crashes.