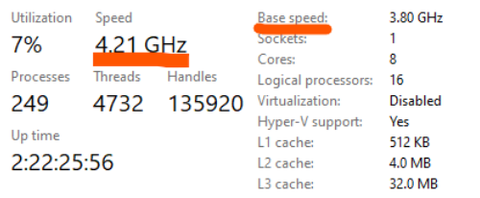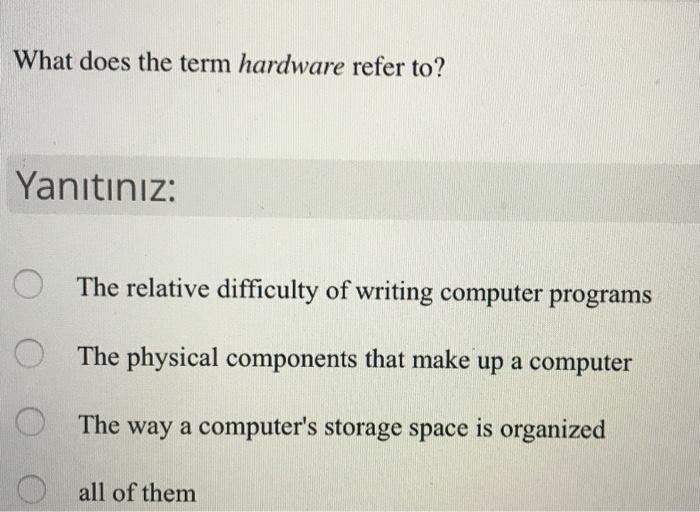The Ultimate Guide: What to Do When Your Laptop Won’t Turn On?
Introduction
It’s a common situation: you push the power button on your laptop, and nothing happens. It just won’t turn on. This can be especially frustrating if you are in dire need of using your computer. But don't panic. There’s usually a solution to the problem. This comprehensive guide will take you through all possible reasons why your laptop might refuse to turn on and how to troubleshoot them. It's all about methodical troubleshooting to reach the root of the problem and then finding a solution to get your laptop back up and running.
Why Might a Laptop Refuse to Turn On?
There are several factors that might prevent your laptop from powering on. Understanding these factors can illuminate the path to finding the most effective solution. Here are the key reasons:
1. Power-Related Issues:
- A depleted battery or a malfunctioning charger could be preventing your laptop from turning on.
2. Software Glitches:
- Software-related issues like an improper system shutdown, unresponsive apps, or a serious virus attack may lead to your laptop not powering on.
3. Hardware Problems:
- Faulty internal components such as a damaged motherboard or screen could be the culprits.
4. Overheating:
- If your laptop is generating excessive heat, its built-in mechanism may shut it down to prevent damage to internal components.
Understanding these possible causes allows you to effectively troubleshoot your laptop's issue. Armed with this knowledge, you can identify if the potentially problematic area is something you can handle or if you'll need professional assistance. Remember, correctly identifying the problem is the first crucial step towards finding the right solution.
Is It a Power Supply Issue?
When your laptop fails to respond, it's imperative to first evaluate if the issue originates from the power supply. These are the systematic steps you should follow:
1.) Battery Reliance: If your laptop primarily operates on the battery, connect your device to an electricity outlet using the charger. Be sure to examine if the outlet itself is working correctly.
2.) Charger Check: Even with access to power, your laptop may still fail to respond due to charger issues. Inspect your charger, making sure it is not only securely connected but also free from any physical damage.
3.) Battery Drain: It's not unusual for laptops to briefly stop functioning due to an entirely drained battery. If your machine is in hibernation or sleep mode, a few minutes might be needed for the system to charge and power up again. Patience can be key in such situations.
Remember, if you've checked all these potential causes and your laptop still won't come to life, there might be a bigger issue at hand, such as software glitches or hardware malfunction. However, ruling out power supply problems is the first simple step towards troubleshooting your device.
Could It Be a Software Glitch?
There are instances when a laptop refuses to power on due to malfunctions in the software. These glitches may arise from various issues, ranging from the operating system's errors to virus threats. Let's divide the troubleshooting process into the following key steps.
• Residual Battery Drain & System Reset: Start by unplugging your laptop from the power source, and if possible, removing the battery as well. Next, hold down the power button for approximately 15-30 seconds. This technique drains any residual power and resets your system, which can often resolve minor software glitches.
• Safe Mode Bootup: If the drain and reset trick doesn't work, your next step is to try booting your laptop in Safe Mode. Essentially, Safe Mode runs your system with only the most essential drivers and services. This minimalist approach sometimes helps to bypass and isolate software errors or conflicts.
• Last Known Good Configuration: If you’re unable to boot your system in Safe Mode, try opting for the Last Known Good Configuration startup option. This method uses the settings from the last time your computer successfully started up.
• System Restore: In more severe situations, a System Restore might be needed. Remember that this requires you to have a stable point saved before the issue started. System Restore will rollback your computer to that previously saved stable state, effectively undoing any recent changes that led to the problem.
• Software Update & Antivirus Protection: Lastly, ensure that your system’s software and antivirus are regularly updated to shield your device from potential threats. Regular updates fix bugs, improve functionality, and provide security updates, which in turn reduces the risk of software glitches.
By following these steps methodically, you can quickly identify any software-related issues that might be stopping your laptop from turning on and address them effectively.
How to Troubleshoot Hardware Issues?
Hardware-related problems are a common culprit behind laptops refusing to power up. Below, we outline the potential issues to look out for and how to diagnose and resolve them:
• External Monitor Test: Start by checking whether your laptop's screen is problematic. Connect your laptop to an external monitor. If the system shows activity on the external display but not on the laptop screen, this indicates a possible screen issue.

• Memory Chips or RAM: One potential hardware issue could lie within your laptop's memory chips, also known as RAM modules. A laptop may refuse to start if it has faulty RAM. If you're comfortable with it, try reseating or replacing the RAM modules to see if this resolves the issue.
• Hard Disk: Another possible offender could be your hard disk. Warning signs of a hard disk problem could include irregular crashing or abnormal sounds coming from your laptop. If you encounter these issues, it might be worth looking into replacing your hard disk.
• Motherboard Issues: If you've tried the above steps and still encounter problems, there may be issues with the laptop's motherboard - a more complex problem. In such cases, it's advisable to seek professional attention as diagnosing motherboard issues needs specialized skills.
Remember to ensure that your laptop is always powered off and unplugged when trying to diagnose these hardware problems. This is essential to preventing further damage to your computer.
When Should You Seek Professional Help?
Wondering when to turn to professional help for your unresponsive laptop? Various situations call for the experts who will leverage their technical prowess to rectify the issue at hand. Here’s a rundown of instances that warrant professional help:
• When DIY Troubleshooting Yields No Results: There's a certain satisfaction that comes with fixing your laptop's issues independently. However, if all the basic and intermediate troubleshooting attempts don’t seem to be working, it might be time to hand the reins over to professionals.
• Major Hardware Issues Suspected: If you suspect that your laptop’s motherboard is faulty, it's wise to avoid dangerous DIY attempts and instead, let professionals handle it. Remember, motherboard issues can be complex and any missteps can make the problem worse.
• Physical Damage Incurred: Did you accidentally spill water on your laptop? Or did it sustain some other form of physical damage? In such instances, professionals are the best bet to salvage your device. Their expertise can ensure the damage is minimized and handled effectively.
• Crucial Data Recovery Needed: If your laptop houses important data that needs to be recovered, avoiding DIY data recovery attempts is crucial. Unskilled efforts could lead to permanent data loss. Professionals have the necessary tools and software to secure your data.
The complexities of laptop repairs demand different levels of interventions ranging from the user to expert professionals. Don't resist seeking professional help, especially in scenarios where the stakes are high, and valuable data is involved. Prudent handling can prevent further damage and aid in retaining the longevity of the device.
Conclusion
In conclusion, a laptop refusing to turn on isn't the end of the world. With methodical troubleshooting steps, it's often possible to get your laptop up and running again. Remember to keep calm, and address the issue methodically, whether that involves checking the power supply, troubleshooting software glitches, or diagnosing potential hardware problems. If the problem persists, do not hesitate to seek professional assistance to prevent further damage.
Related FAQs about what to do when your laptop wont turn on
What are some common causes for a laptop not turning on?
There are several reasons why a laptop might not turn on. Common causes include issues with the power supply such as a dead battery or faulty charger, software glitches due to malware or incorrect shutdown, hardware problems like damaged internal components, and overheating which triggers an automatic shutdown to prevent further damage.
How can I reset my laptop's power for potential fixes?
To reset your laptop's power, unplug the charger and remove the battery, if possible, then press and hold the power button for about 15-30 seconds. This will drain any residual power and reset your system, potentially fixing minor glitches that are preventing your laptop from turning on.
What are some preventive measures to reduce the risk of laptop failure?
To reduce the risk of laptop failure, maintain regular software and antivirus updates to fix bugs and shield your device from threats. Avoid causing physical damage by shielding your laptop from water or falling. Finally, prevent overheating by using your laptop on cool, stable surfaces and ensuring vents are unblocked.